728x90
안녕하세요. 오송입니다.
10일차 입니다.
오늘은 vRealize Log Insight 배포 및 구성에 대해 알아보겠습니다.
천천히 따라오시면서 모르는 부분이 있으시면, 댓글 달아주시면 됩니다.
10일차 시작하도록 하겠습니다.
vRealize Log Insight 란?
vRealize Log Insight는 VMware에서 제공하는 로그 관리 및 분석 솔루션으로, IT 인프라에서 발생하는 대량의 로그 데이터를 수집, 관리, 분석하여 운영 효율성을 향상시키고 문제 해결을 가속화하는 데 도움을 줍니다. 이 플랫폼은 심층적인 로그 분석을 통해 보안 위협을 탐지하고, 시스템 성능을 모니터링하며, IT 환경의 가시성을 높입니다.
그럼 vRLI가 무슨 역할을 해?
- 로그 데이터 수집 및 관리: 다양한 소스에서 발생하는 로그 데이터를 중앙화된 위치에 수집하고 효율적으로 관리합니다.
- 심층적 분석 및 검색 기능: 저장된 로그 데이터를 빠르게 검색하고 분석하여, 문제의 원인을 신속하게 파악할 수 있게 해줍니다.
- 대시보드 및 시각화: 사용자 정의 가능한 대시보드와 시각화 도구를 통해 로그 데이터에서 유용한 인사이트를 쉽게 얻을 수 있습니다.
- 알림 및 경보: 특정 이벤트나 조건에 대한 알림을 설정하여, 잠재적인 문제나 보안 위협에 대해 실시간으로 알릴 수 있습니다.
- 규정 준수 및 보안 감사 지원: 로그 데이터를 활용하여 IT 환경의 규정 준수 상태를 확인하고 보안 감사를 수행할 수 있습니다.
vRLI는 언제 사용할까?
- IT 운영 팀이 시스템의 성능 문제를 진단하고 문제 해결을 가속화하고자 할 때
- 보안 전문가가 보안 위협을 식별하고 대응 조치를 취하고자 할 때
- 규정 준수 담당자가 IT 환경의 규정 준수 상태를 모니터링하고 감사 준비를 하고자 할 때
- 시스템 관리자가 시스템 구성 변경이나 업데이트 후의 영향을 평가하고자 할 때
vRealize Log Insight는 IT 환경의 복잡성을 관리하고, 운영 효율성을 개선하며, 보안 위협으로부터 보호하는 데 있어 중요한 역할을 담당합니다. 로그 데이터의 심층적 분석을 통해, IT 팀은 보다 신속하고 효과적으로 문제를 해결하고, 시스템 및 애플리케이션의 성능을 최적화할 수 있습니다.
1.
STEP 1.0. vRLI OVF 파일 배포
STEP 1.0.1. OVF 템플릿 선택
- vRLI OVF 파일 선택
해당 테스트는 버전을 8.10.2 사용

STEP 1.0.2. 이름 및 폴더 선택
- VM Name 입력

STEP 1.0.3. 계산 리소스 선택
- vRLI을 올릴 호스트 선택
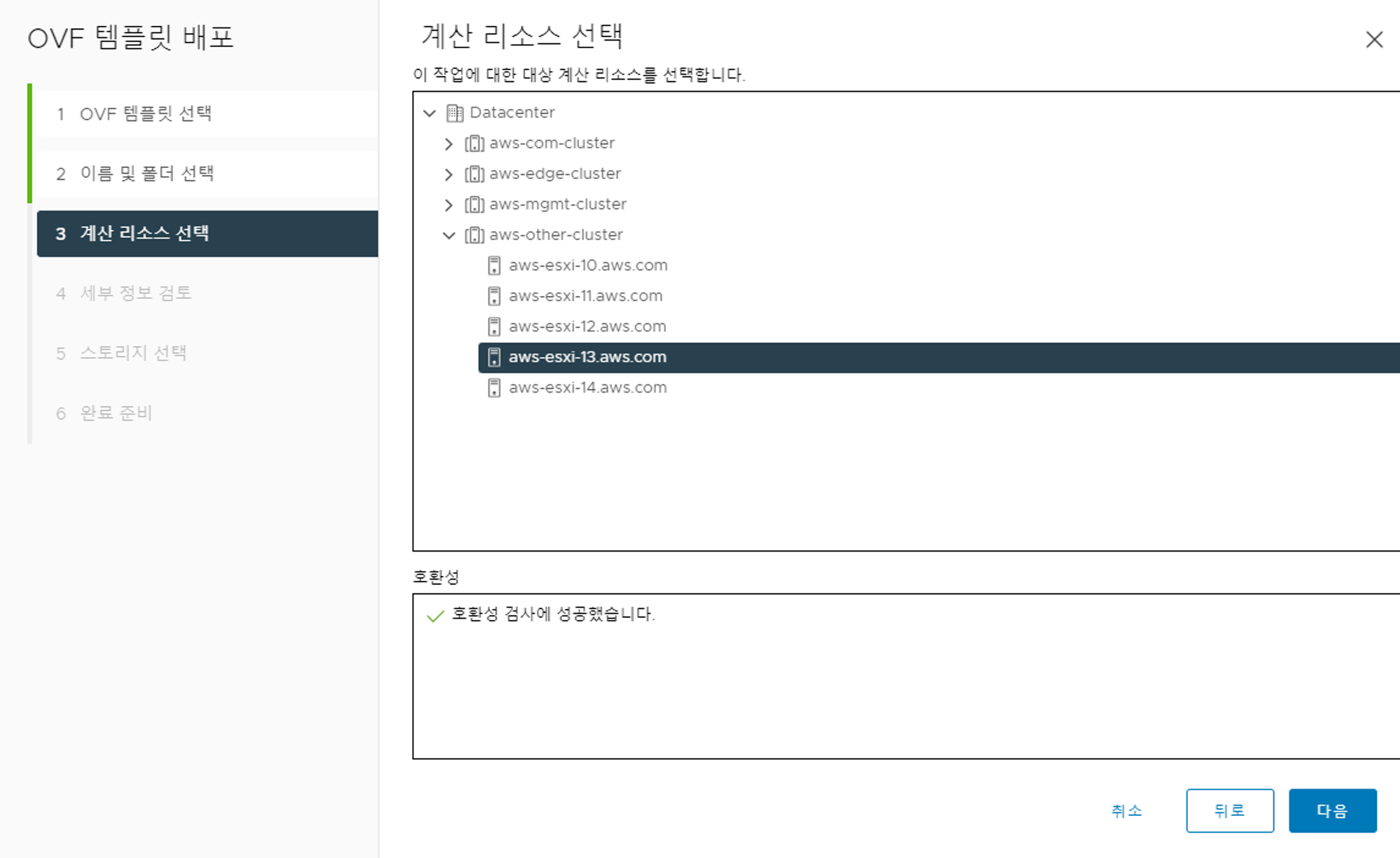
STEP 1.0.4. 세부 정보 검토
- 내용 검토 후 다음 클릭

STEP 1.0.5. 라이센스 계약
- 체크 후 다음 클릭
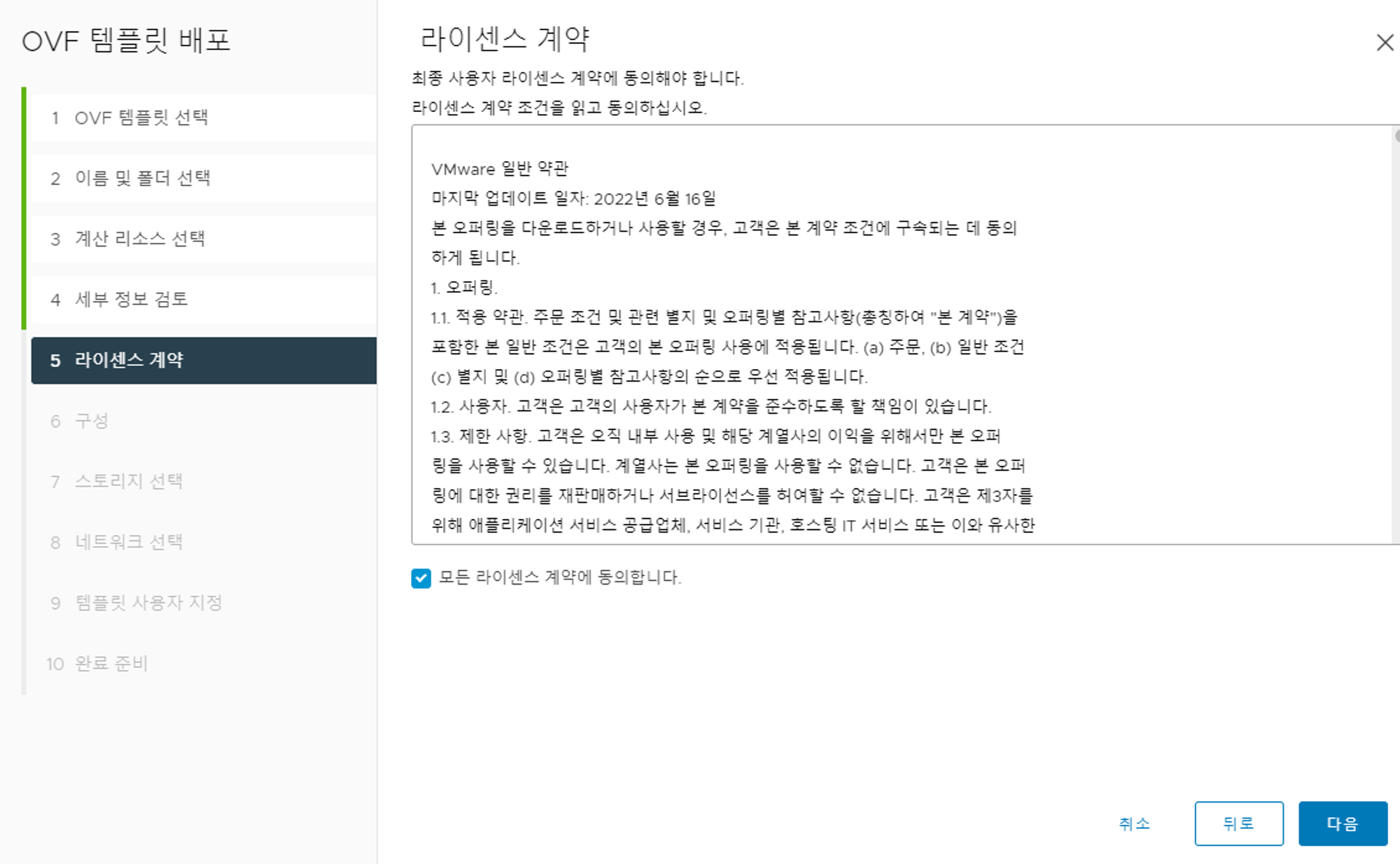
728x90
STEP 1.0.6. 구성
- vRLI 배포 구성은 Small로 진행
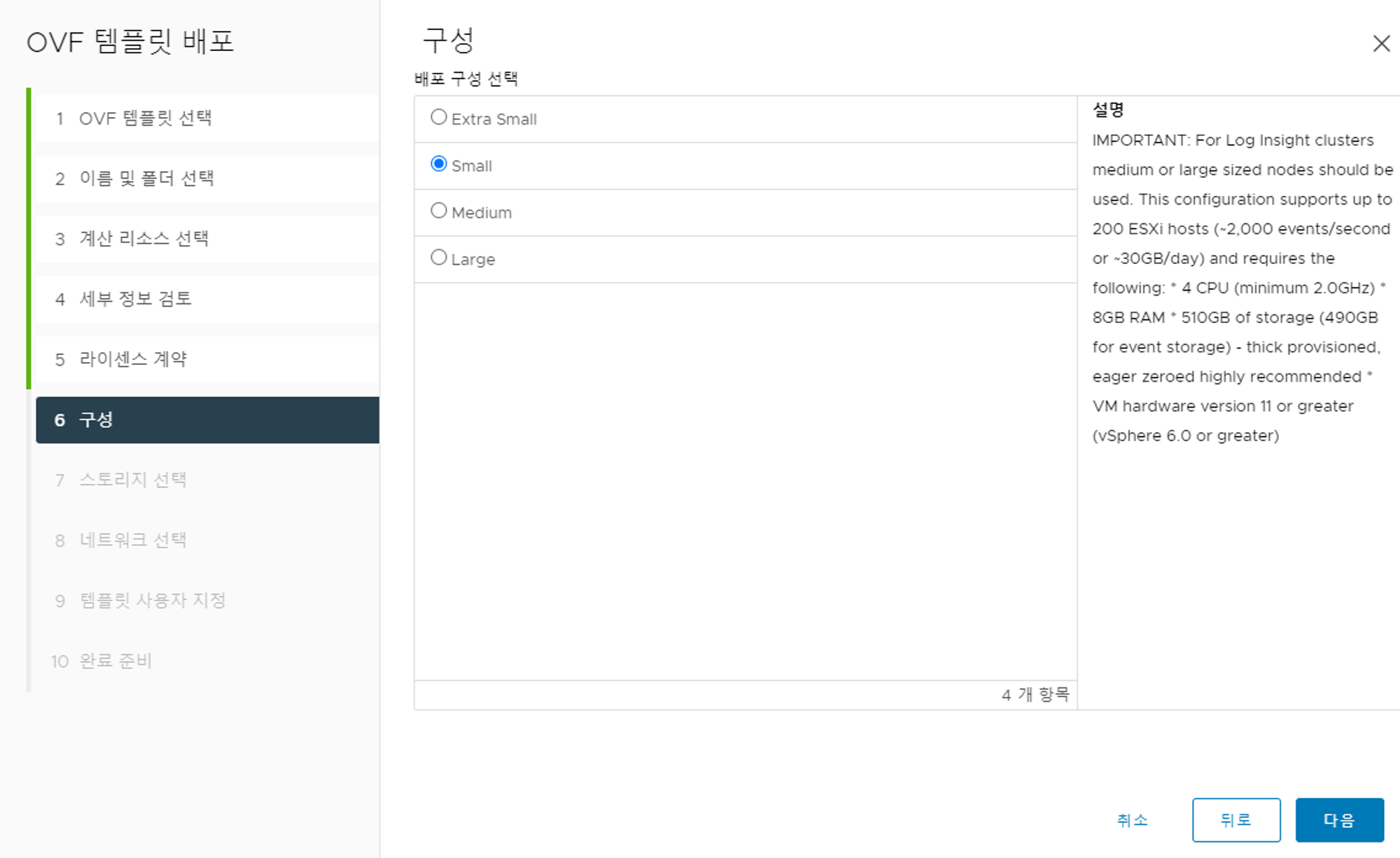
STEP 1.0.7. 스토리지 선택
- vRLI 설치 할 호스트 선택 후 datastore 선택
- 가상 디스크 형식은 씬 프로비전

STEP 1.0.8. 네트워크 선택
- 네트워크는 Management 대역 포트 그룹으로 선택
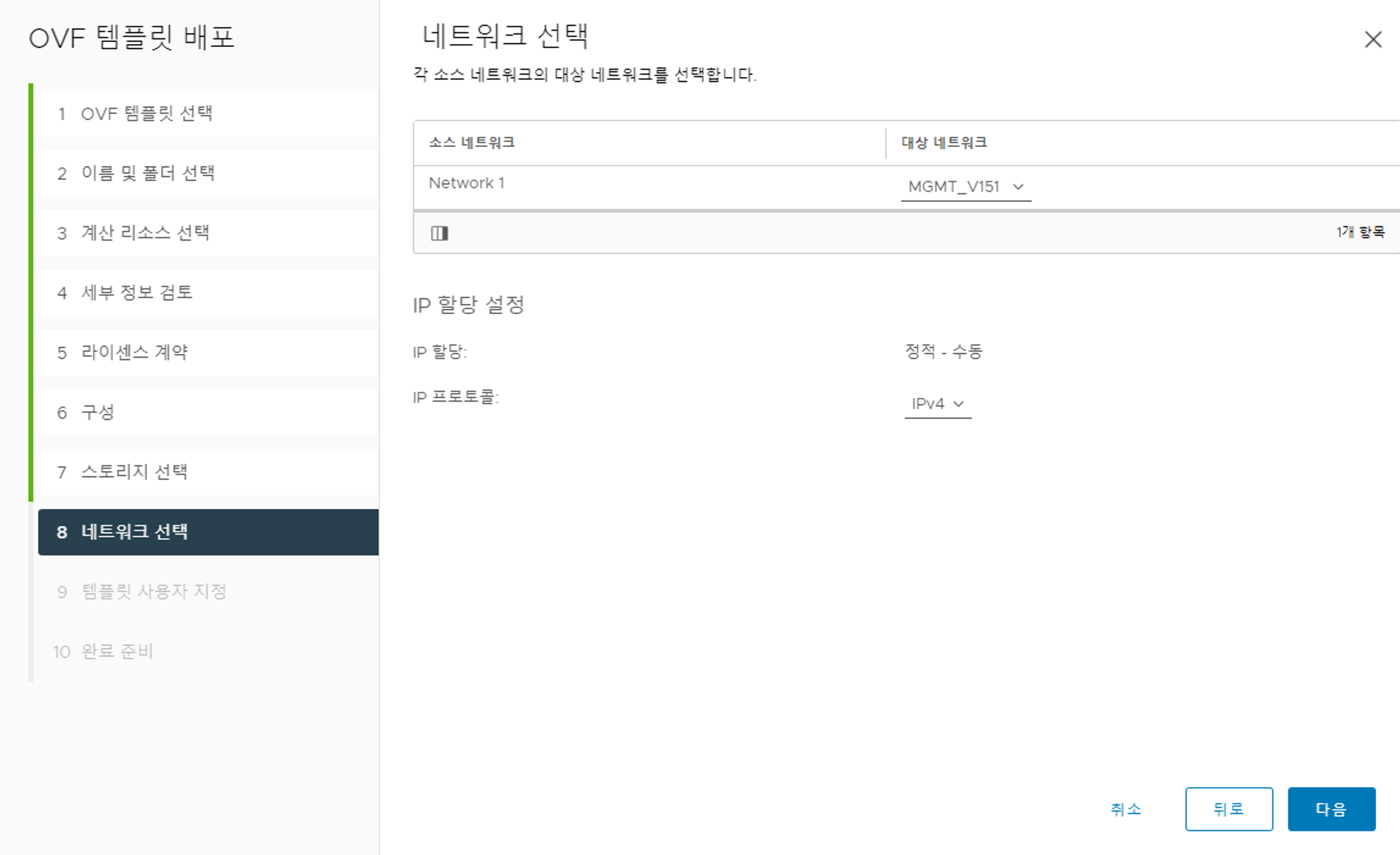
STEP 1.0.9. 템플릿 사용자 지정
- vRLI root password 설정 : VMware1!
- Hostname : aws-vrli-01
- ssh public key : VMware1!
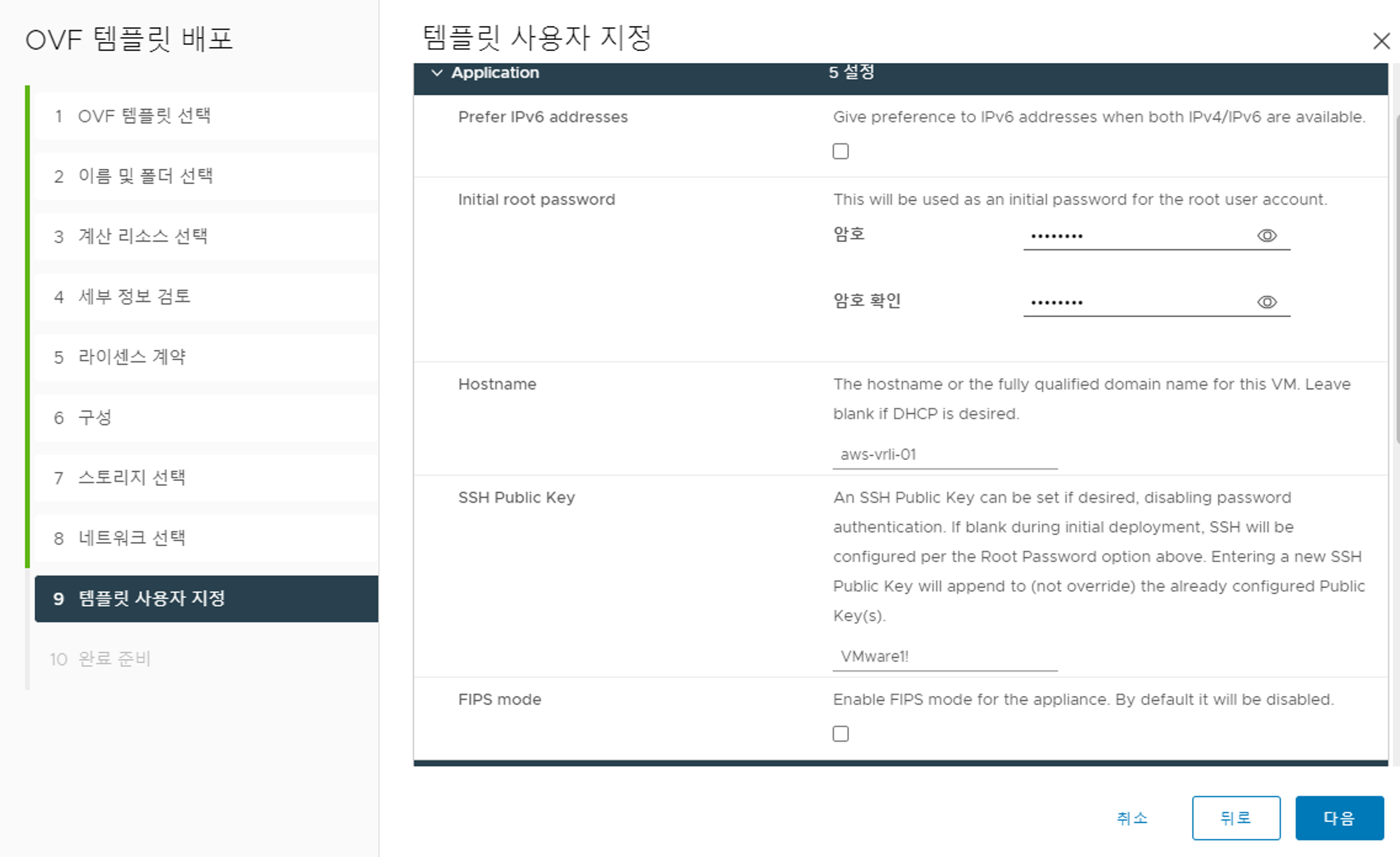
- 게이트웨이 및 도메인 네임 설정
- DNS 서버 있으면 등록 그리고 vRLI IP 셋팅 후 다음

STEP 1.0.10. 완료 준비
- 구성 확인 후 완료 클릭
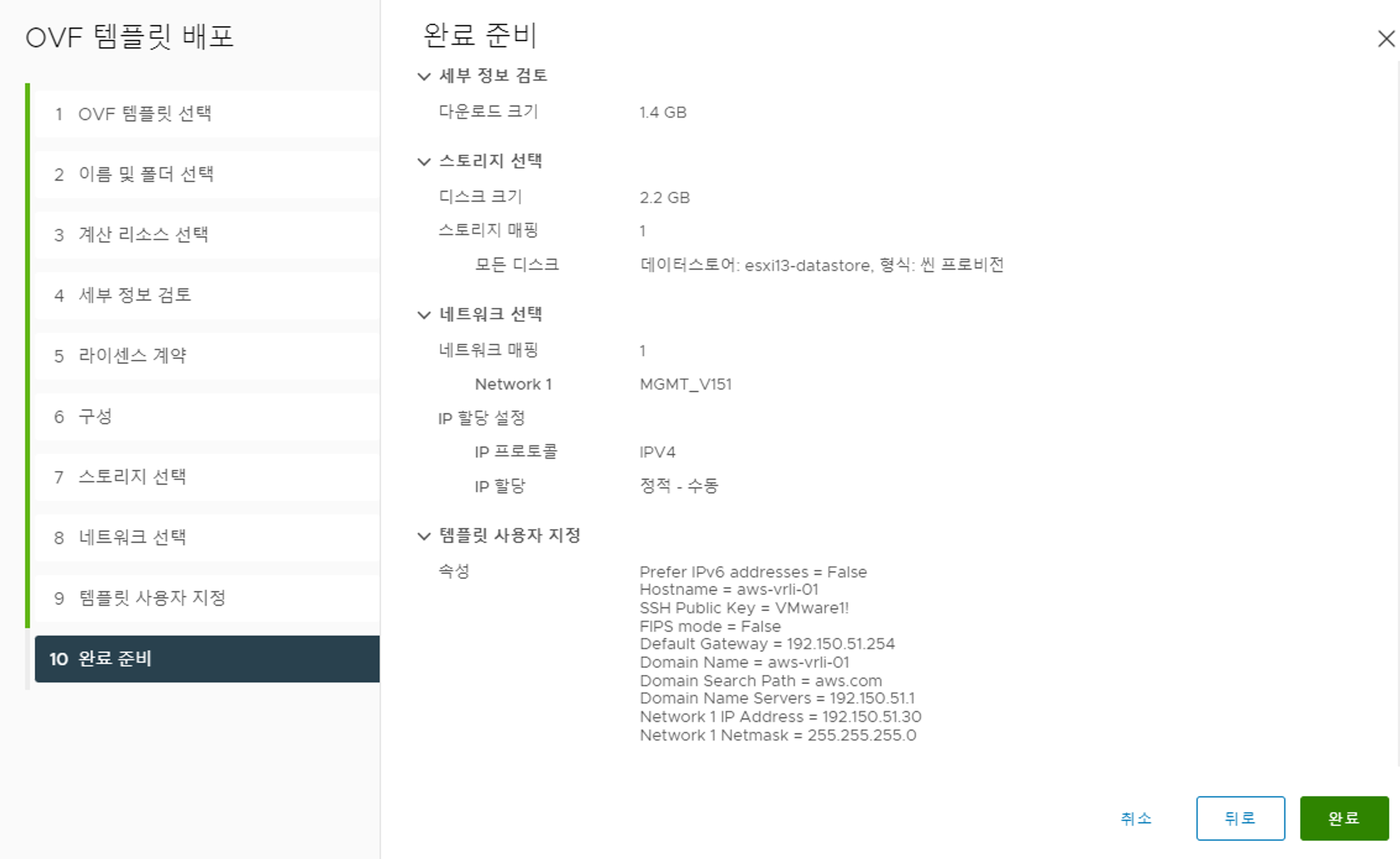
2.
STEP 2.0. vRLI 콘솔 설정
- vRLI 콘솔 접속
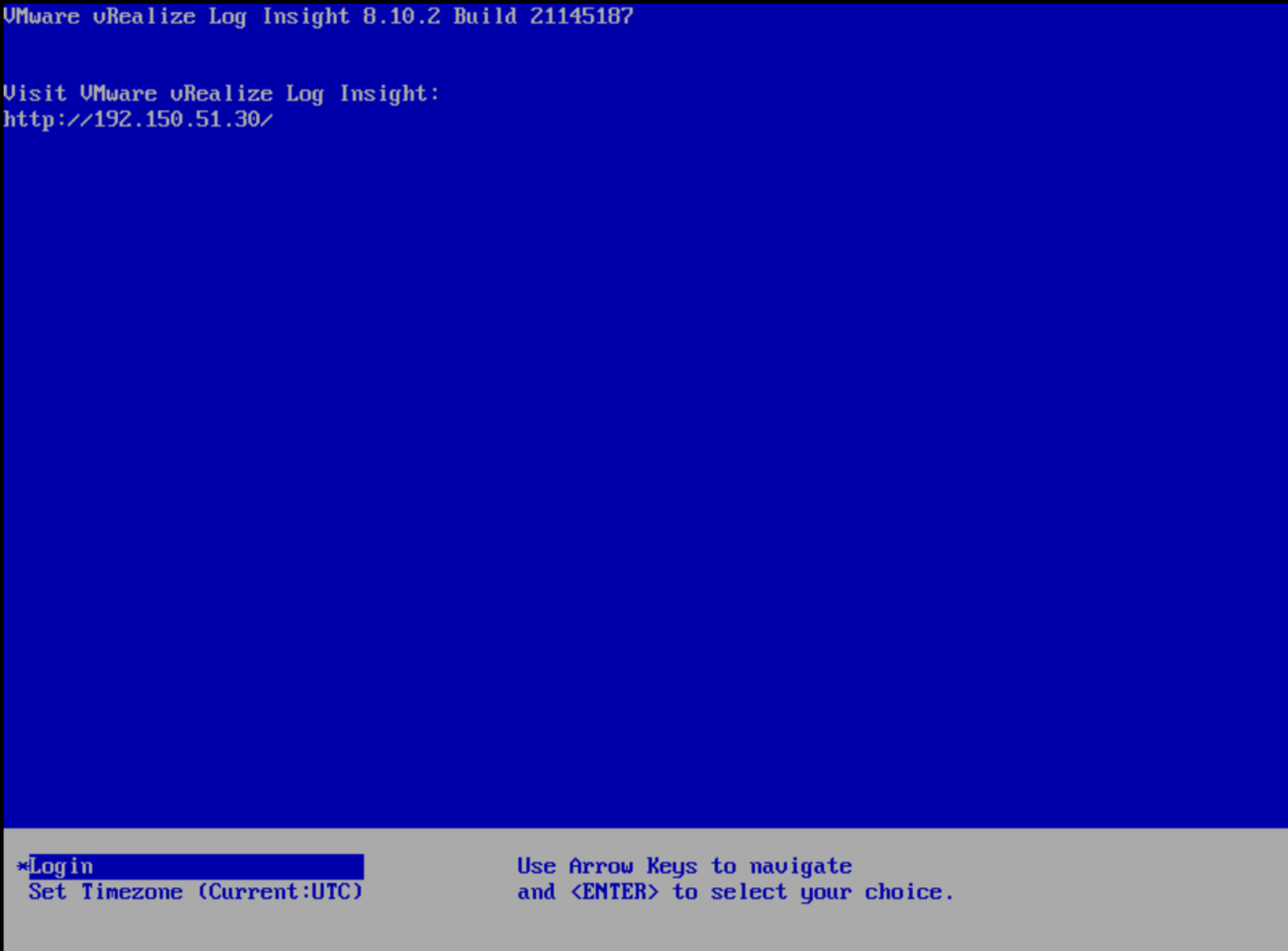
STEP 2.0.1. TimeZone 변경
- Set Timezone 클릭
해당 테스트는 이미 KST로 설정해서 KST로 보임
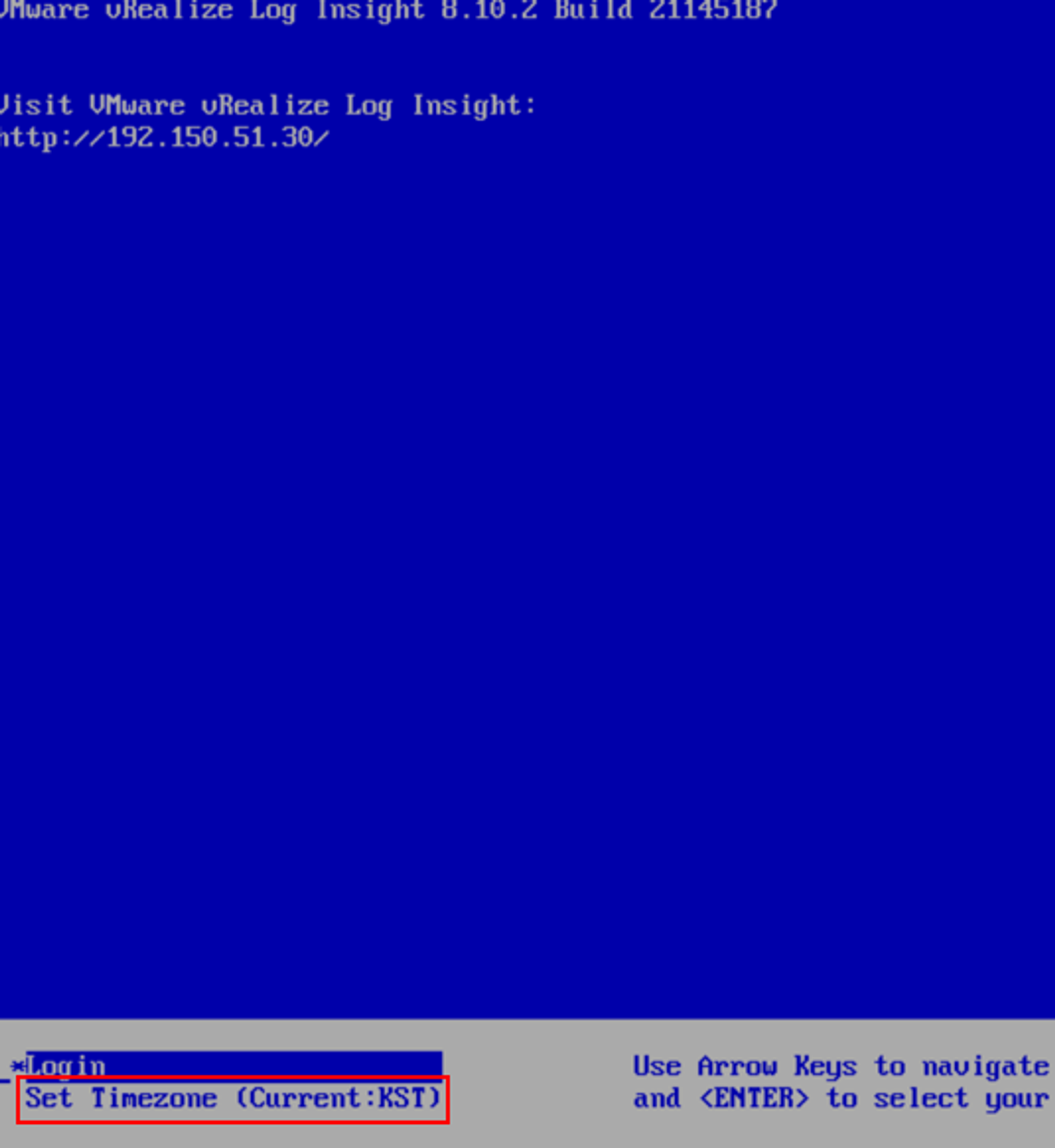
- 4번 입력 후 엔터
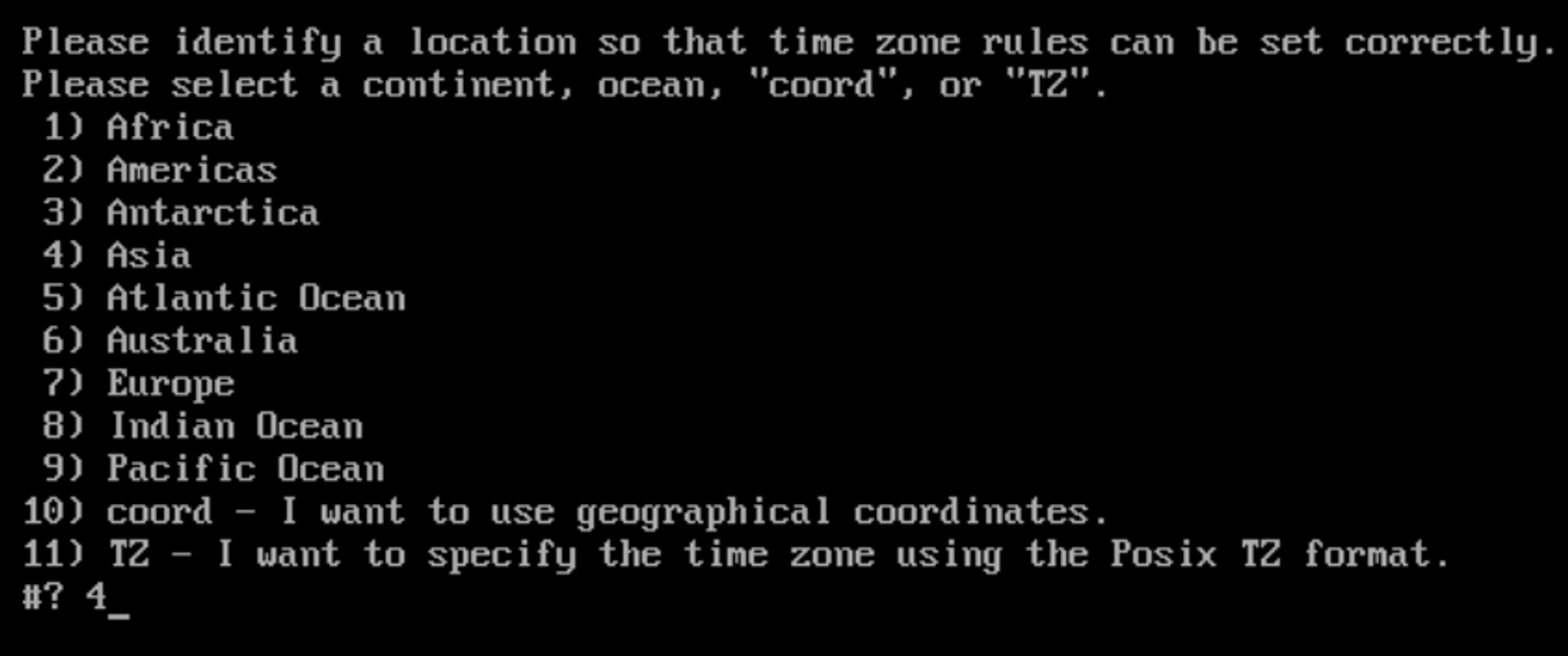
- 23번 선택 후 엔터
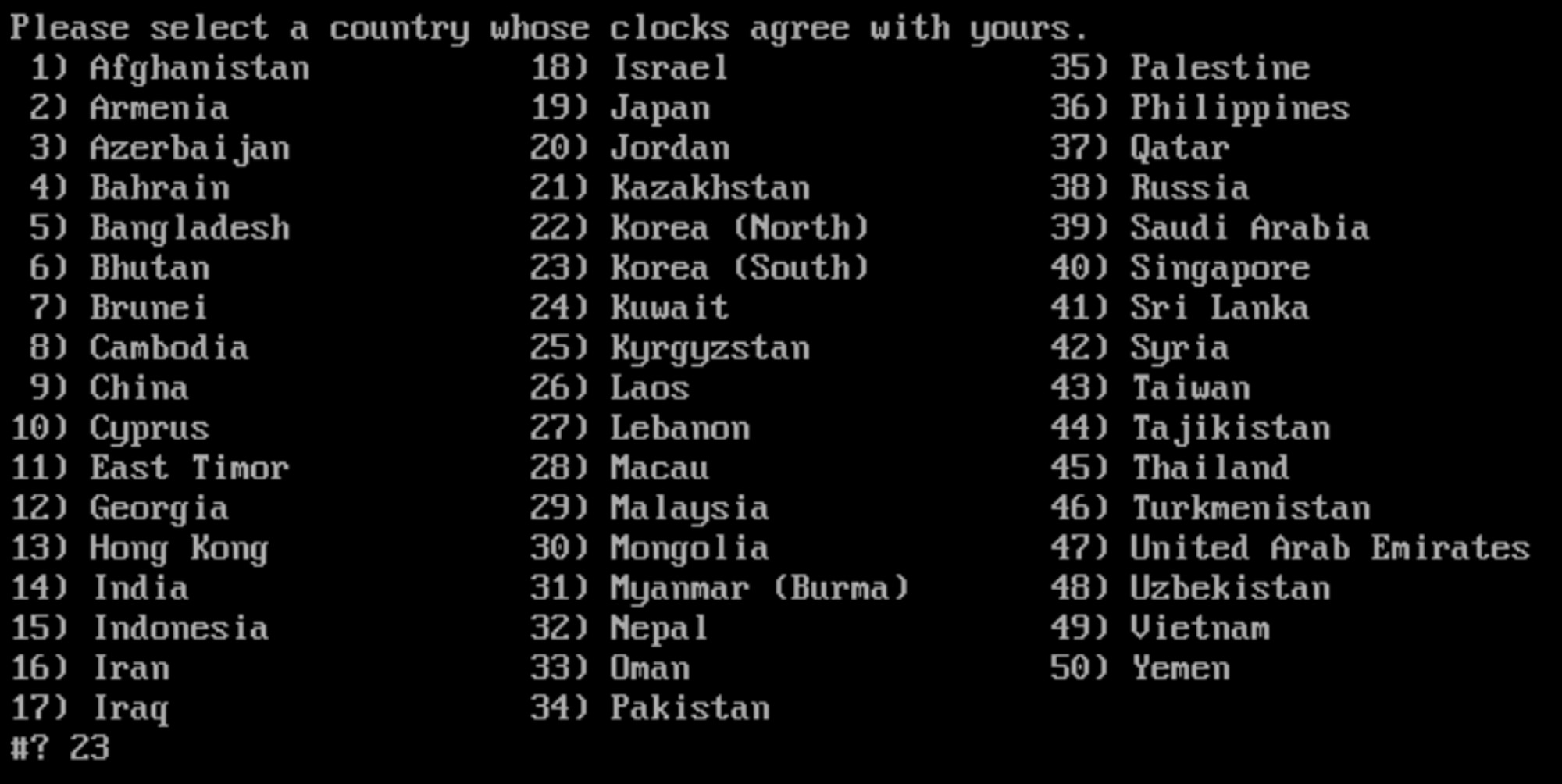
- 1번 선택 후 엔터
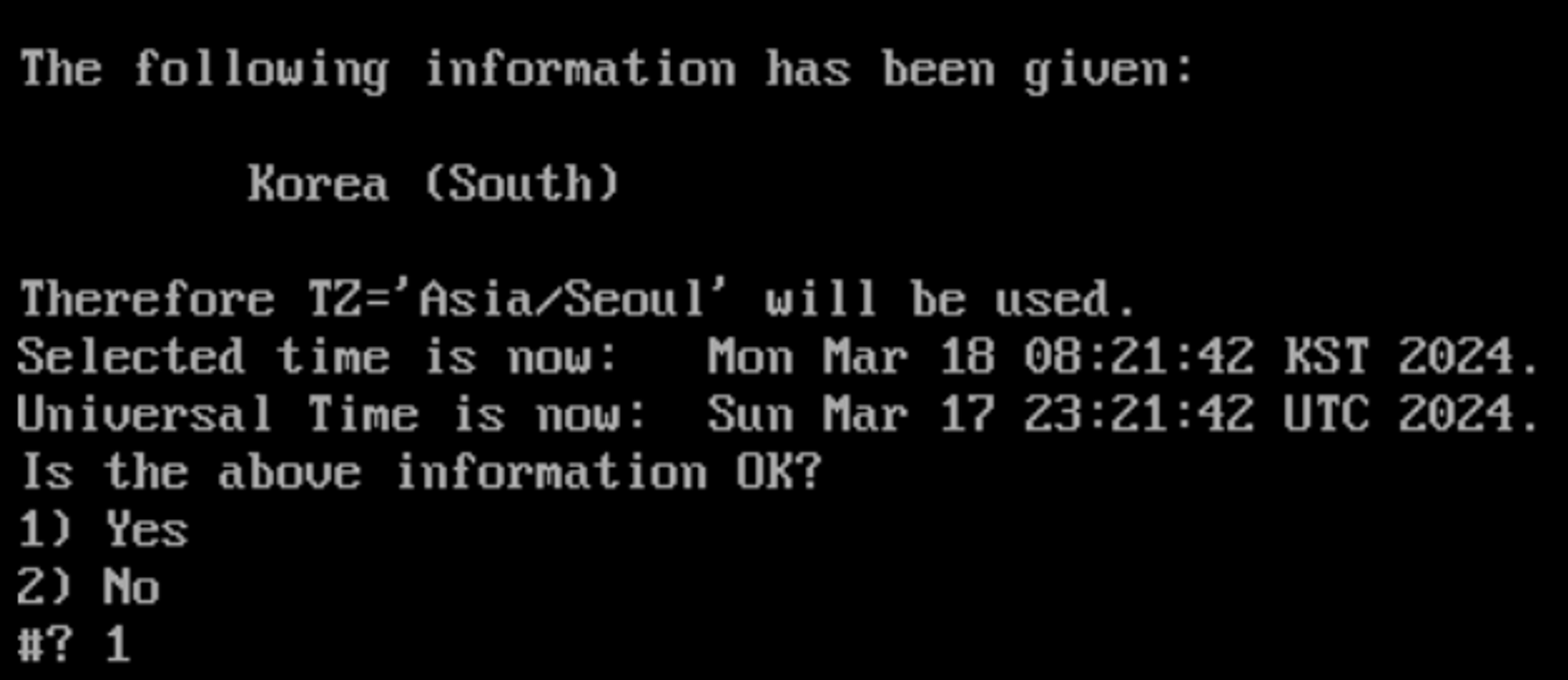
STEP 2.1. vRLI 설정
- UI 접속 후 다음 클릭
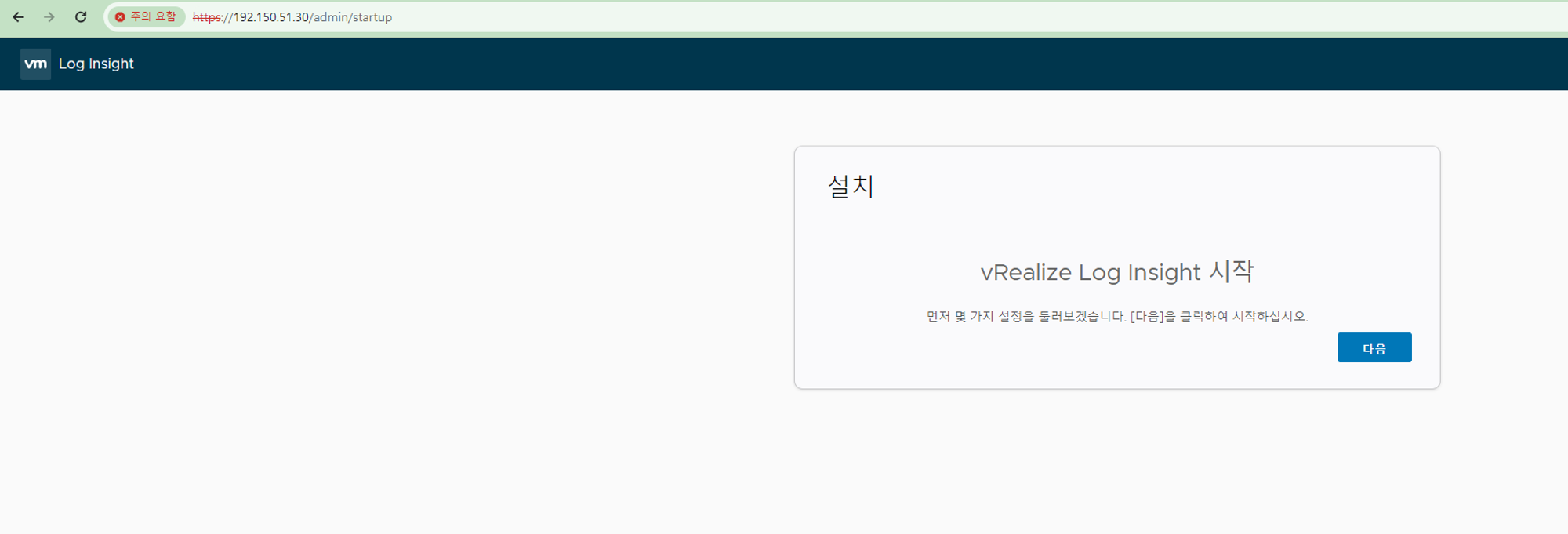
STEP 2.1.1. 배포 유형 선택
- 새 배포 시작 클릭
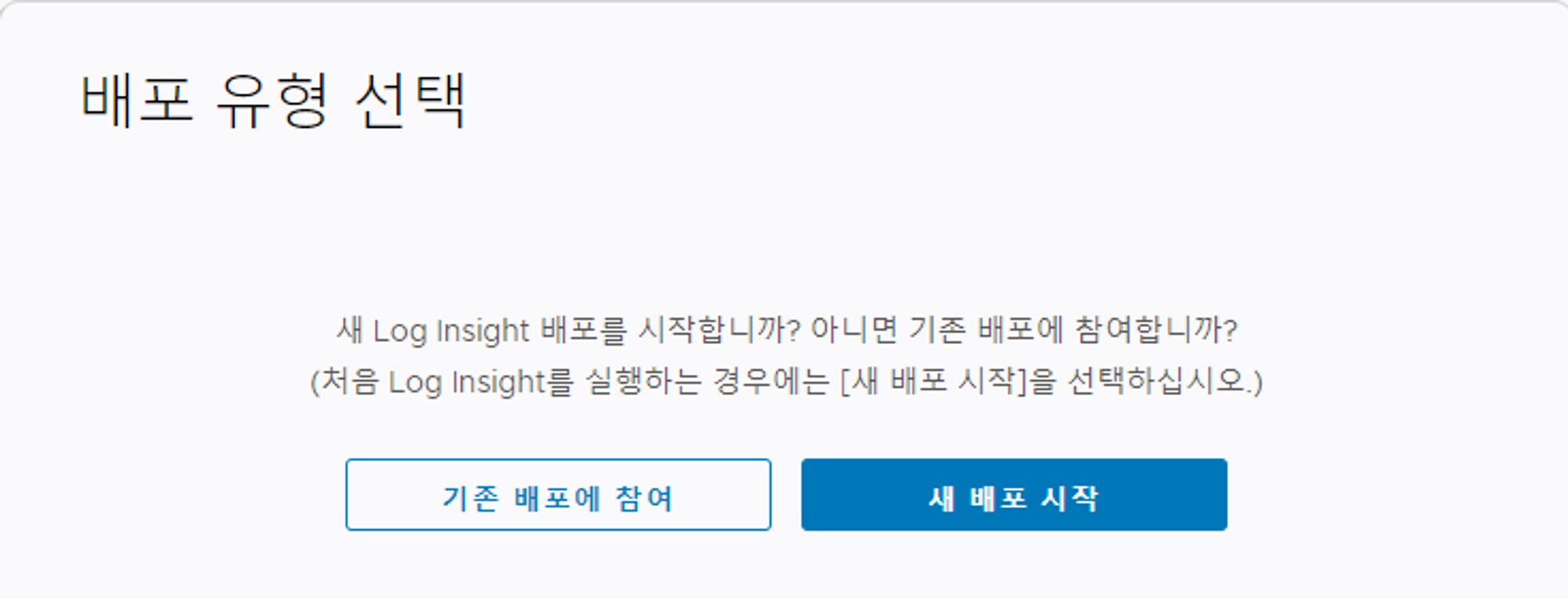
STEP 2.1.2. 관리 자격 증명
- vRLI 자격 증명 암호 입력 후 저장하고 계속 클릭
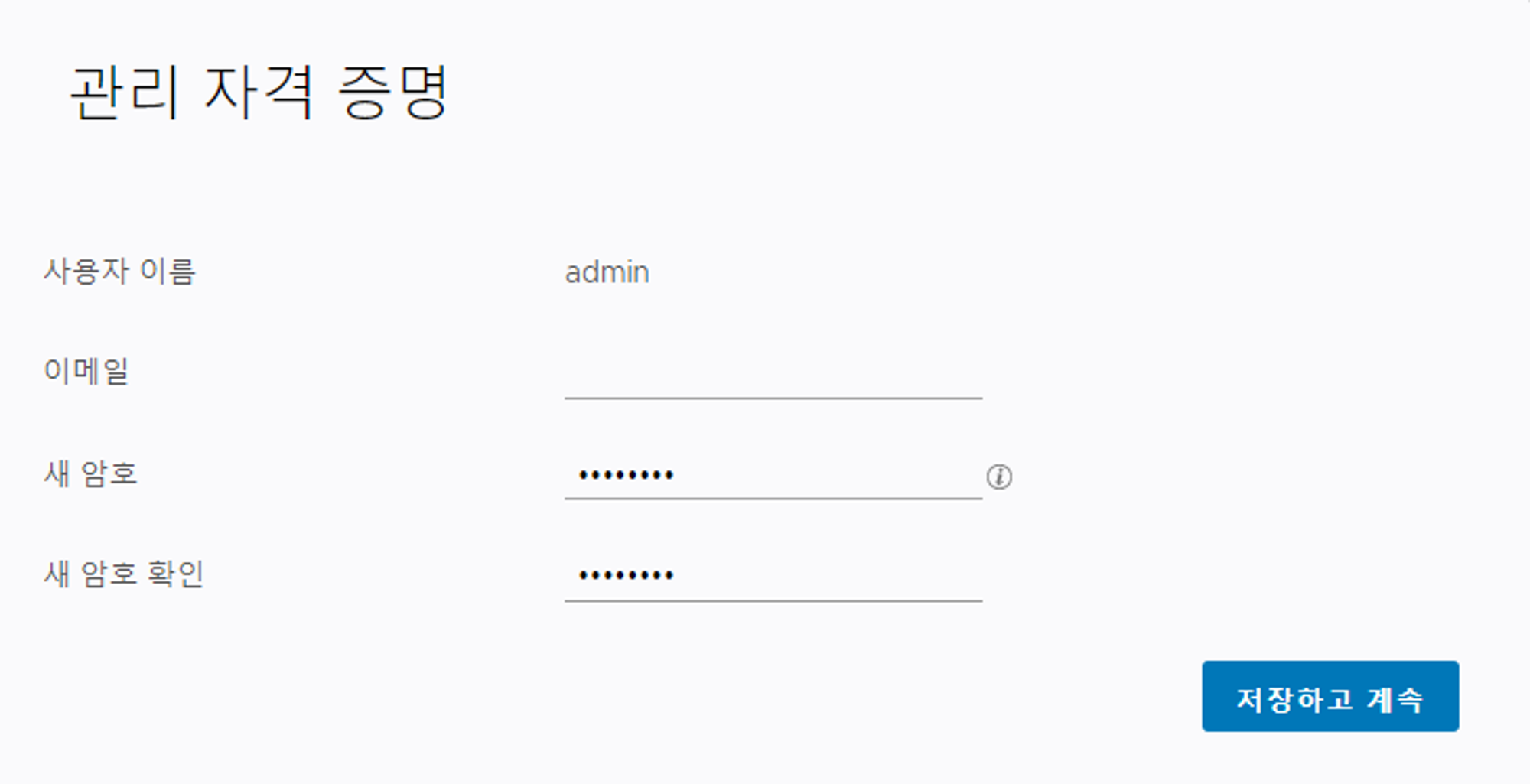
STEP 2.1.3. 라이센스 추가
- 라이센스 있으면 추가
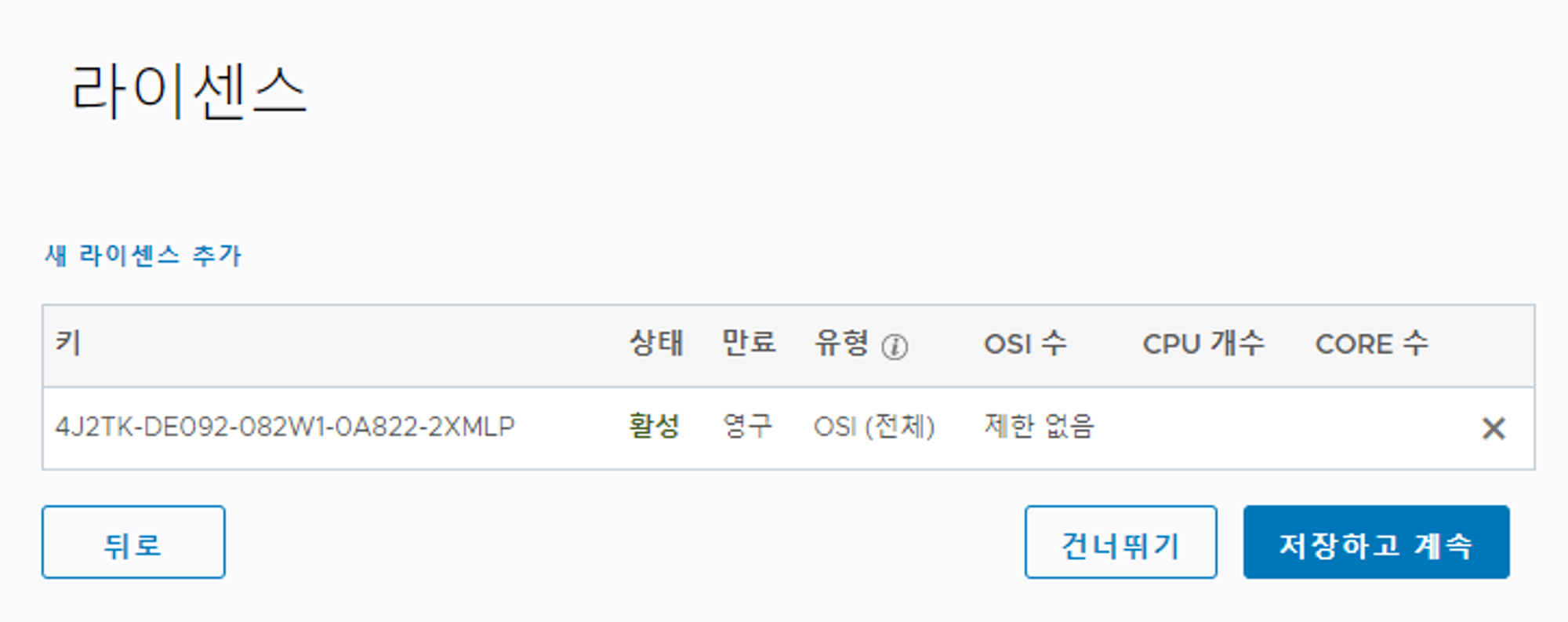
STEP 2.1.4. 일반구성
- 기본 설정 후 저장하고 계속 클릭
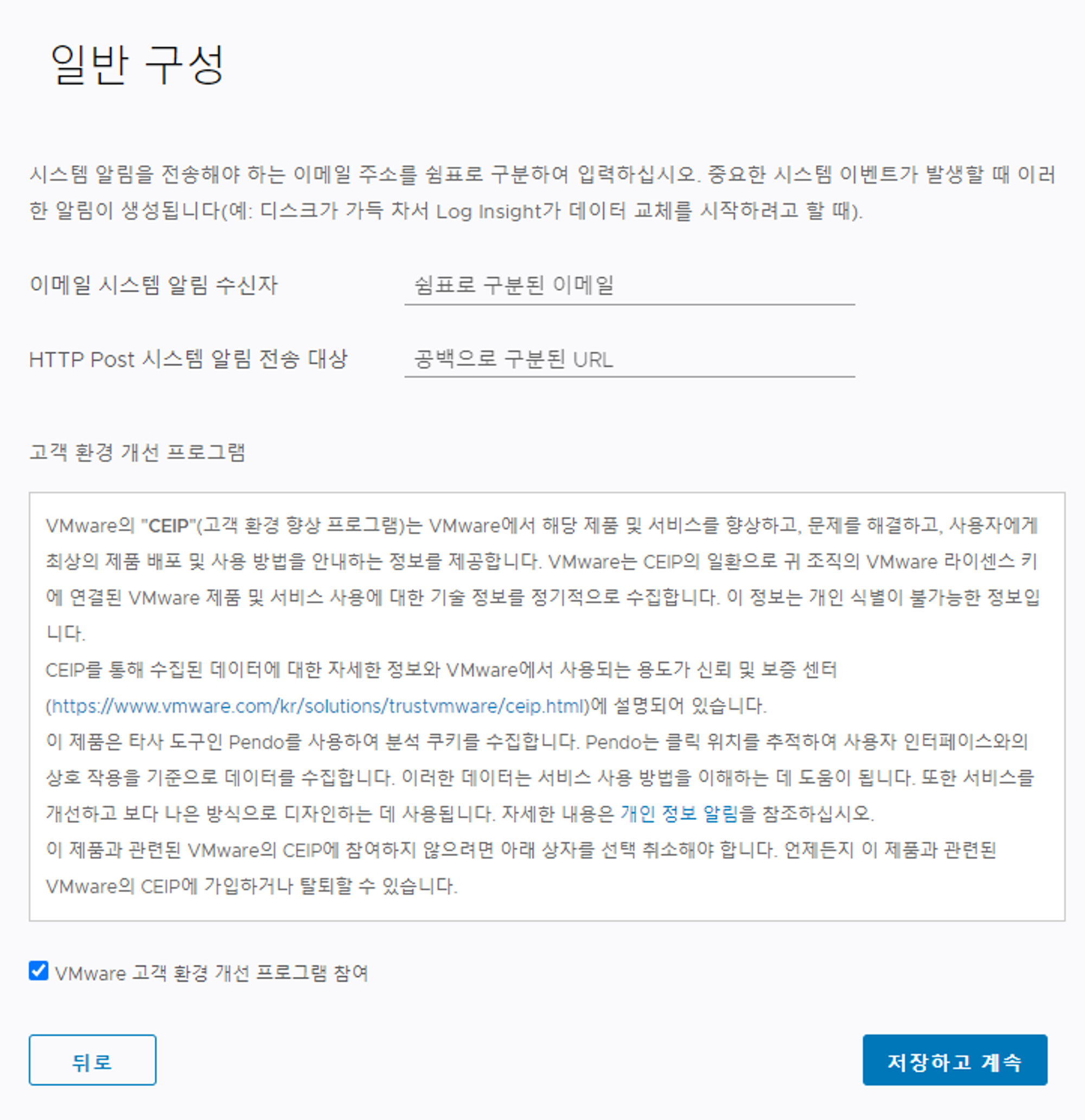
STEP 2.1.5. 시간 구성
- NTP 서버 등록
해당 서버는 NTP 서버 기존 등록되어 있음

STEP 2.1.6. SMTP 구성
- 기본 설정 후 저장하고 계속 클릭
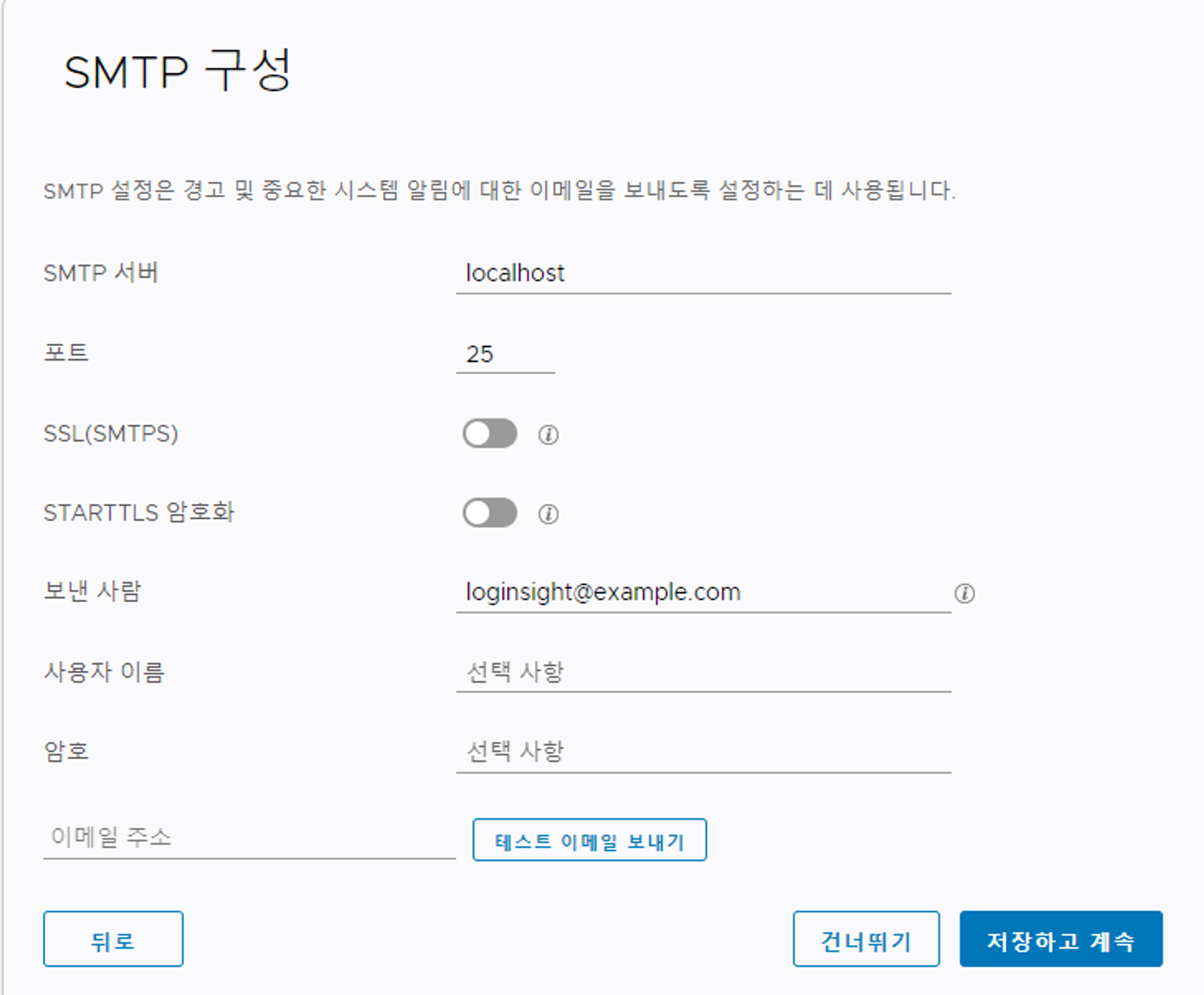
STEP 2.1.7. SSL 구성
- 기본 설정 후 저장하고 계속 클릭
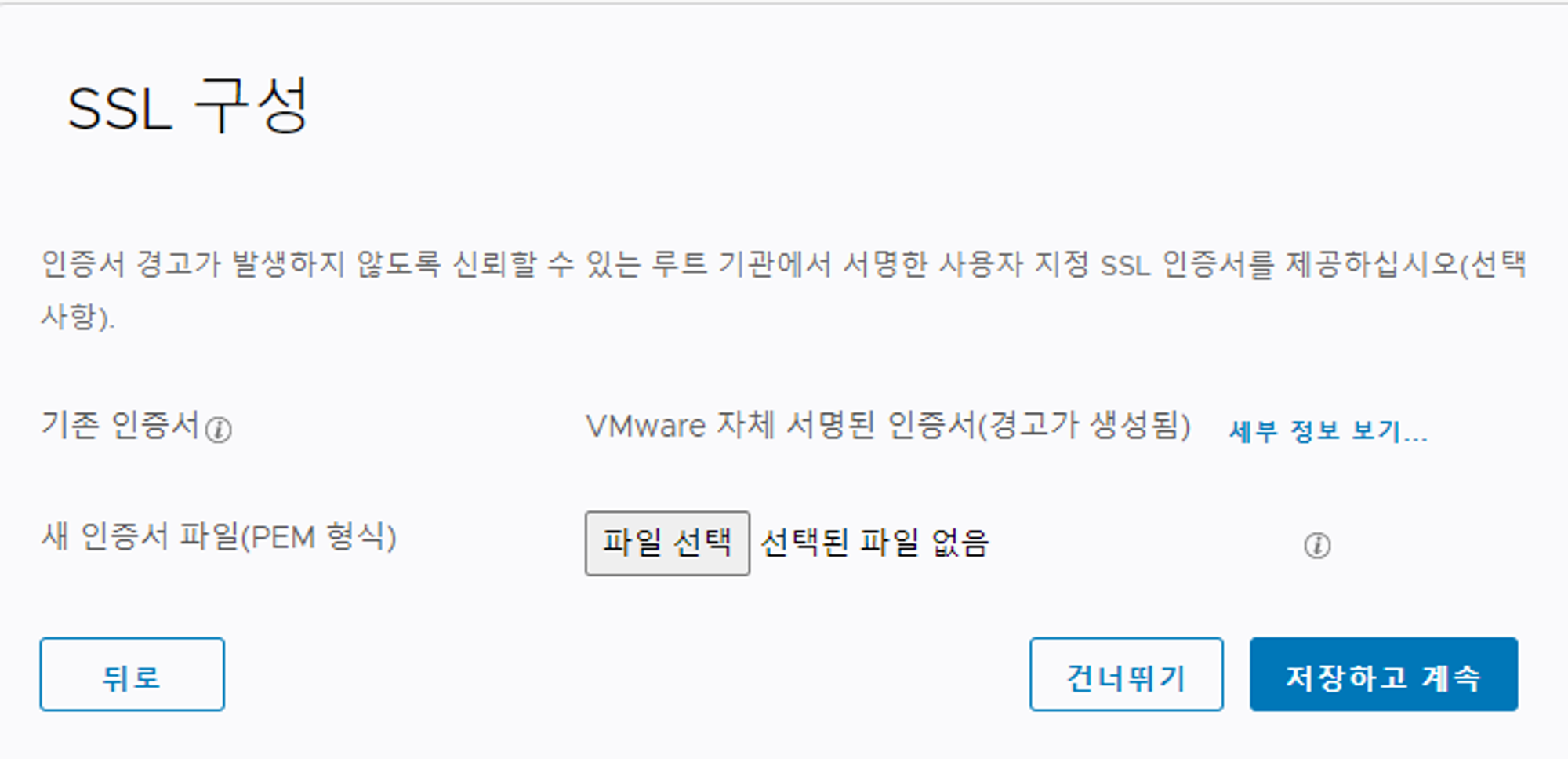
STEP 2.1.8. 설치 완료
- 완료 버튼 클릭
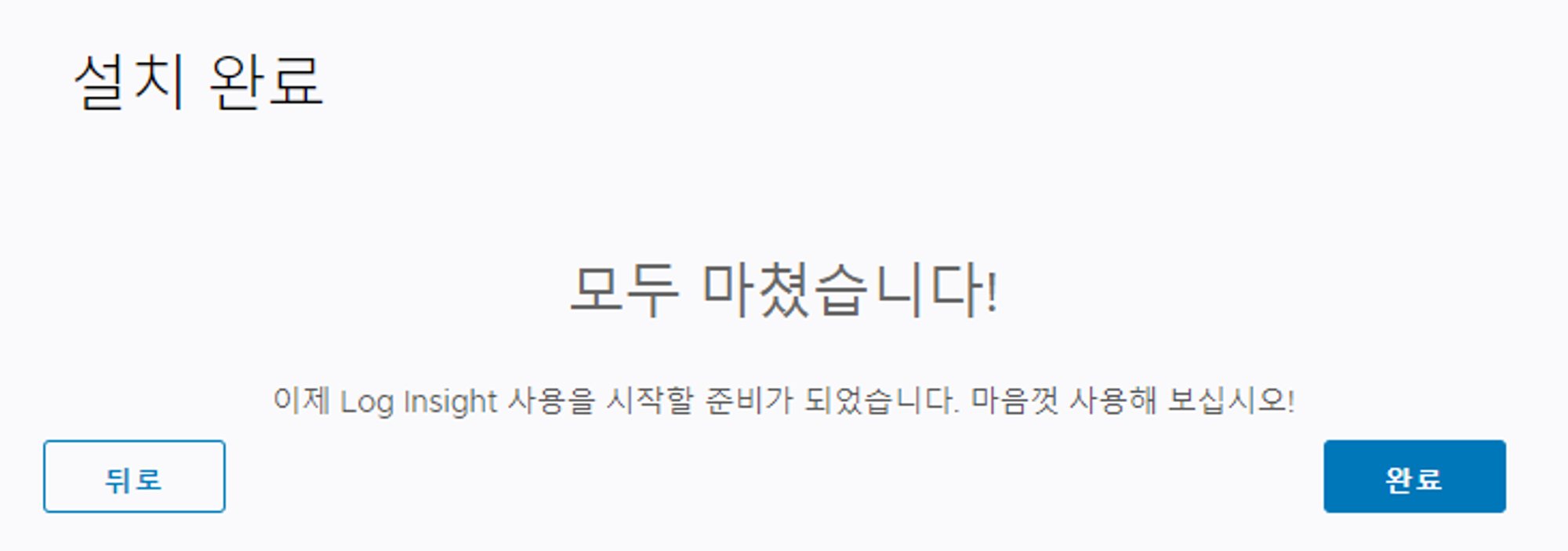
3.
STEP 3.0. vRLI 구성
- UI 접속
USER : admin
P/W : VMware1!

STEP 3.0.1. 컨텐츠 팩 추가
- 컨텐츠 팩 → 마켓플레이스
- 오른쪽 검색 기능에서 NSX 검색 후 VMware-NSX 클릭
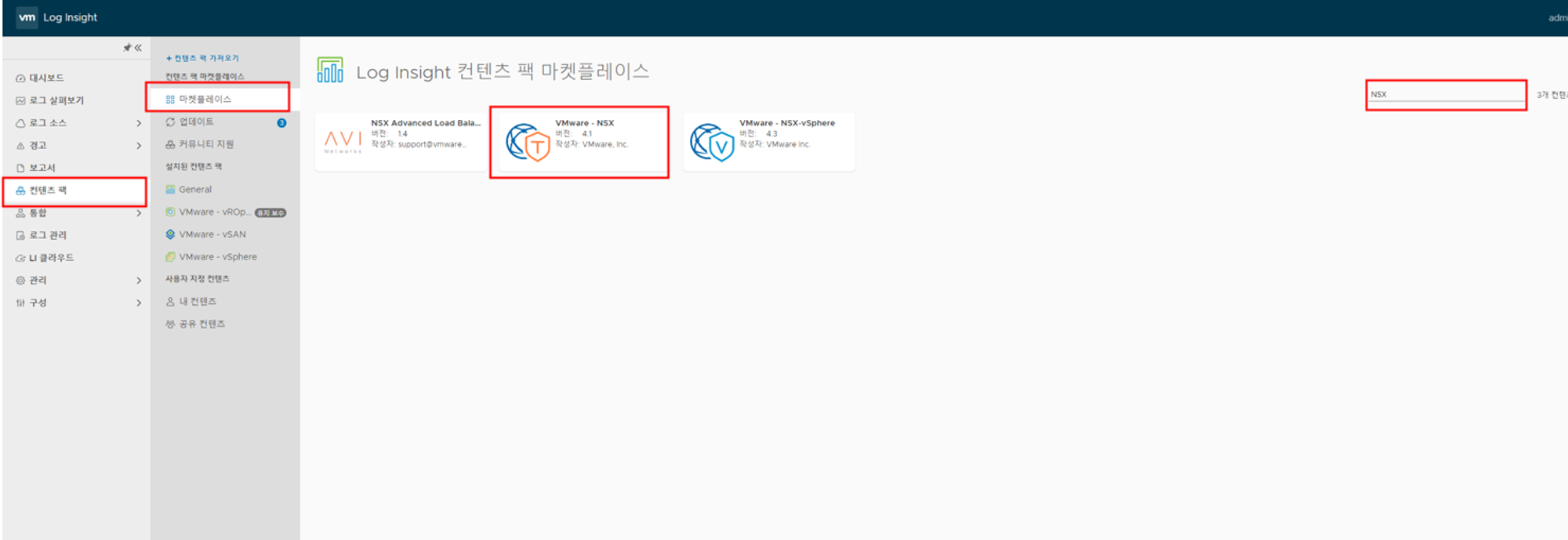
- 설치 체크 후 설치버튼 클릭
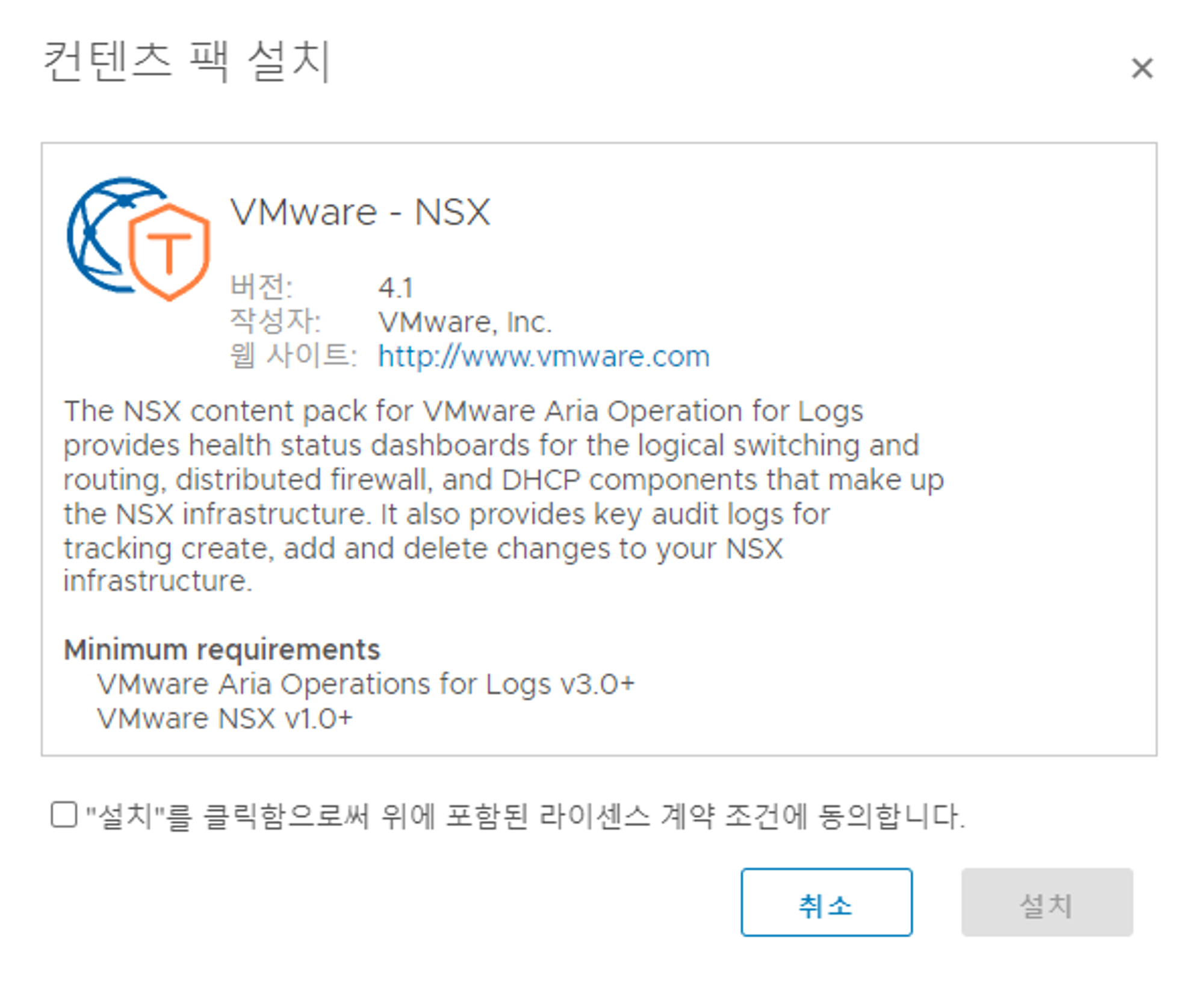
동일하게 AVI, vROps 컨텐츠 팩 설치
STEP 3.0.2. vCenter 추가
- 통합 → vSphere 접속
- vCenter의 호스트이름 및 사용자 이름/암호 입력 후 연결 테스트 클릭
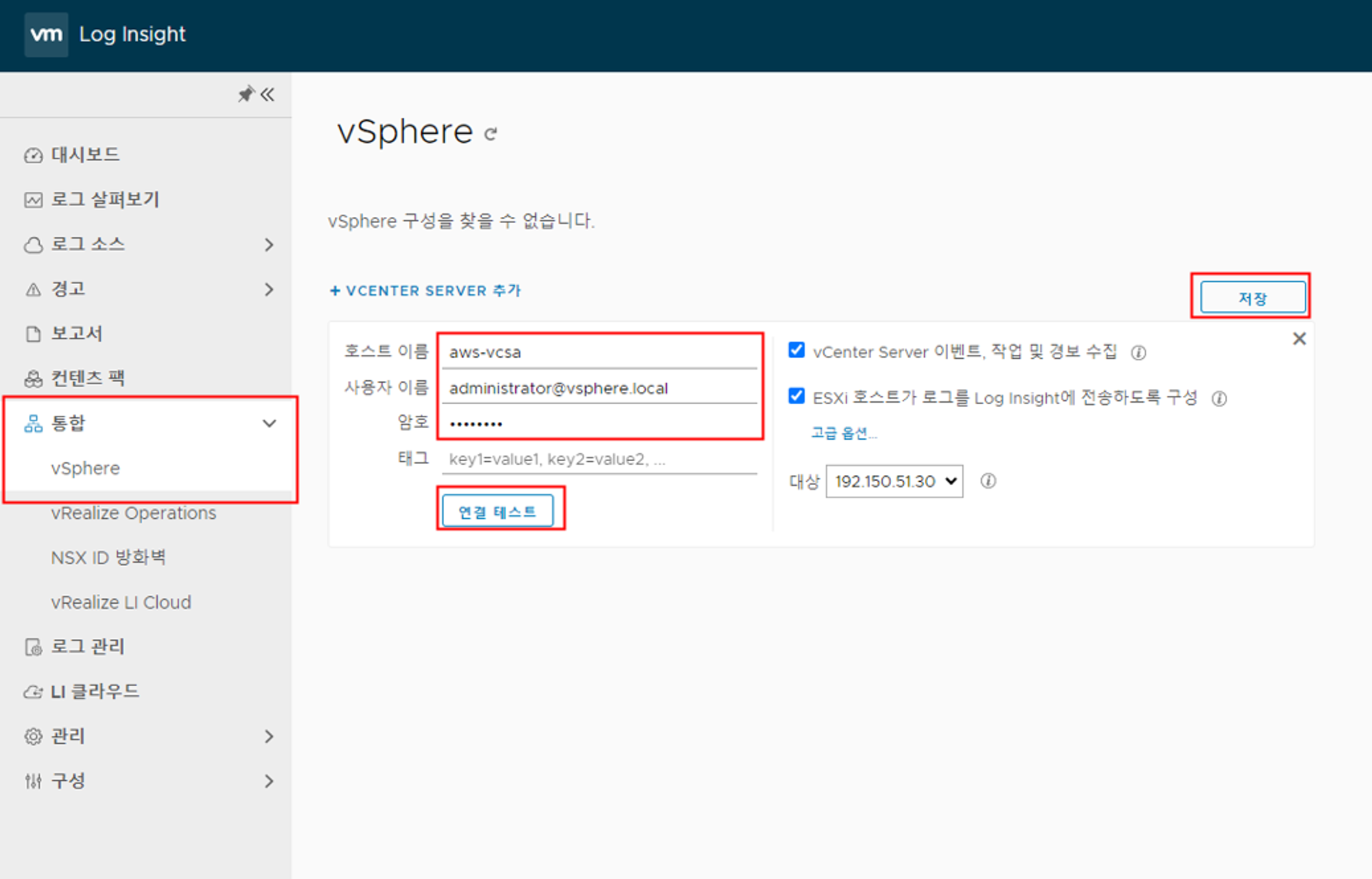
- vCenter의 호스트이름 및 사용자 이름/암호 입력 후 연결 테스트 클릭
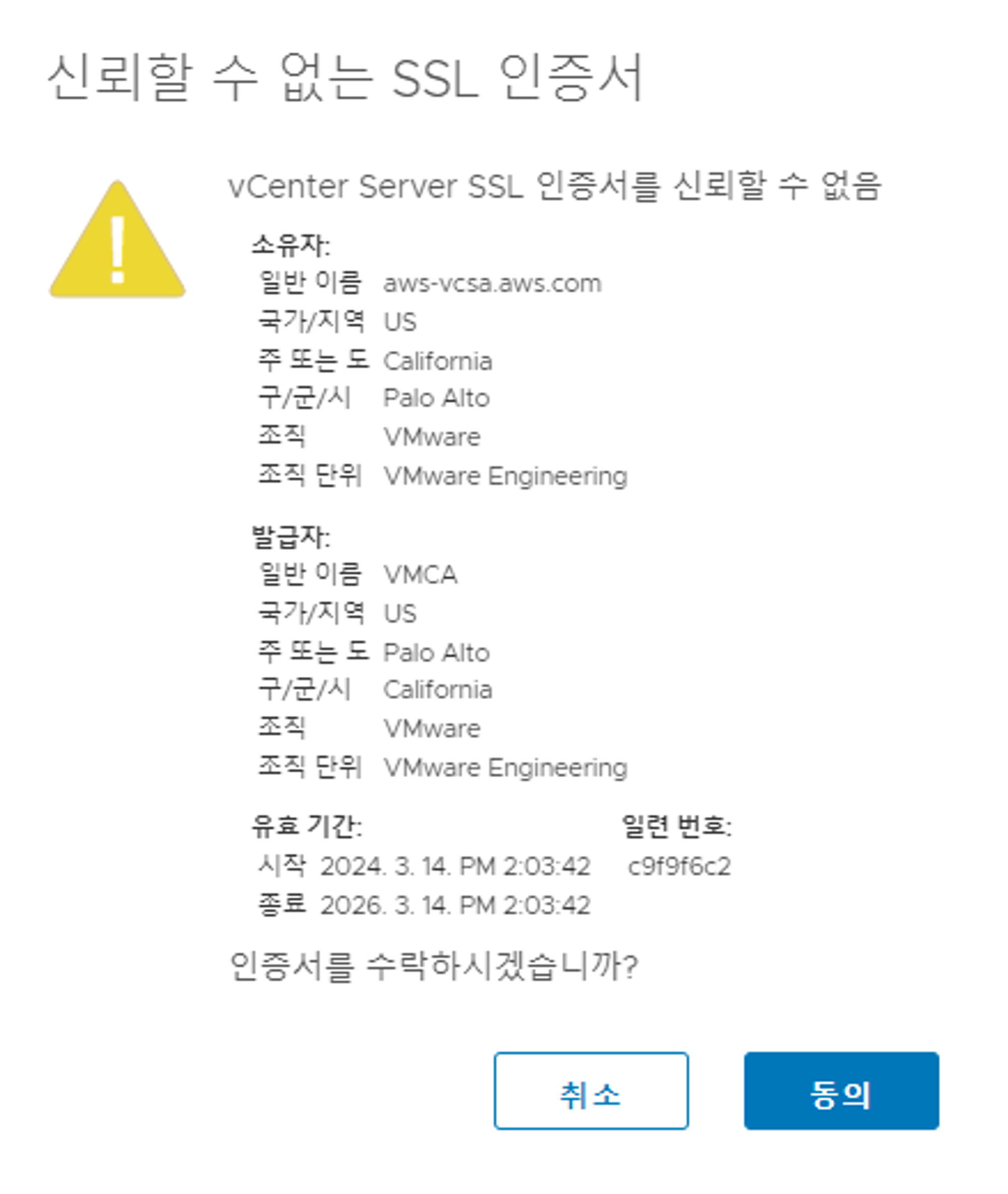
- 수집 상태 확인

STEP 3.0.3. NSX ID 방화벽 추가
- 통합 → NSX ID 방화벽 접속
- nsx의 호스트이름 및 사용자 이름/암호 입력 후 연결 테스트 클릭
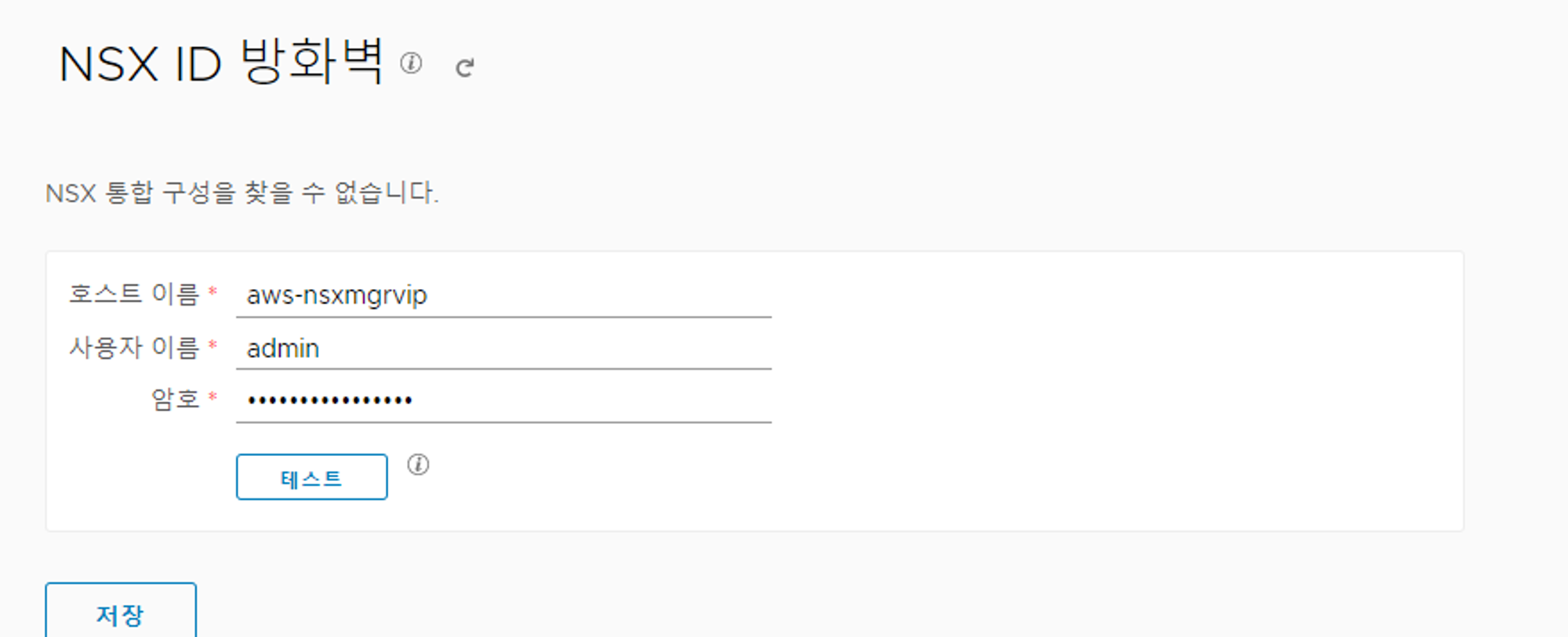
728x90
'Infra_Test_Lab' 카테고리의 다른 글
| [12일차] Test Lab - vRealize Network Insight 계정 및 데이터 소스 추가 (0) | 2024.03.27 |
|---|---|
| [11일차] Test Lab - vRealize Network Insight Platform 및 Collecter배포 (0) | 2024.03.26 |
| [9일차] Test Lab - AVI Virutal Services 생성 (0) | 2024.03.25 |
| [8일차] Test Lab - AVI 기본 환경 구성 및 컨텐츠라이브러리, NSX CLoud, VRF Context, Network Profile 생성 (0) | 2024.03.25 |
| [7일차] Test Lab - AVI 배포 및 Cluster 구성 (0) | 2024.03.25 |



