반응형
안녕하세요. 오송입니다.
7일차 입니다.
오늘은 AVI의 배포 및 Cluster 구성에 대해 알아보겠습니다.
천천히 따라오시면서 모르는 부분이 있으시면, 댓글 달아주시면 됩니다.
7일차 시작하도록 하겠습니다.
AVI란?
현재 VMware NSX Advanced Load Balancer로 알려져 있으며, 소프트웨어 기반의 로드 밸런싱 솔루션이자 멀티 클라우드 환경을 위한 애플리케이션 딜리버리 컨트롤러(ADC)입니다. 이 솔루션은 애플리케이션 성능을 최적화하고, 보안을 강화하며, 클라우드 간의 운영 일관성을 제공하는 역할을 합니다.
그럼 AVI의 역할이 뭐야?
- 로드 밸런싱: 애플리케이션 트래픽을 여러 서버에 분산시켜 성능을 최적화하고, 고가용성을 보장합니다.
- 웹 애플리케이션 방화벽(WAF): 애플리케이션을 보호하기 위해 고급 보안 기능을 제공합니다.
- 자동화 및 셀프 서비스: 애플리케이션 딜리버리 프로세스를 자동화하여 IT 운영의 효율성을 높이고, 개발자가 필요에 따라 자유롭게 리소스를 할당받을 수 있게 합니다.
- 분석 및 모니터링: 실시간 트래픽 분석과 애플리케이션 성능 모니터링을 제공하여 문제를 신속하게 식별하고 해결할 수 있습니다.
- 멀티 클라우드 지원: 하나의 플랫폼에서 여러 클라우드 환경에 걸쳐 애플리케이션 딜리버리를 관리할 수 있습니다.
AVI는 어떤 상황에서 사용해?
- 애플리케이션 성능 향상이 필요할 때: 서비스의 가용성과 성능을 높이고자 할 때 사용합니다.
- 멀티 클라우드 환경에서의 애플리케이션 배포: 여러 클라우드 환경에 걸쳐 애플리케이션을 일관되게 배포하고 관리해야 할 때 유용합니다.
- 보안 강화가 필요할 때: 애플리케이션을 다양한 보안 위협으로부터 보호해야 할 때, 특히 WAF 기능을 통해.
- 운영 자동화 및 개발자의 셀프 서비스 필요: IT 운영을 자동화하고 개발자가 필요에 따라 로드 밸런싱 리소스를 쉽게 할당받고 싶을 때.
VMware NSX Advanced Load Balancer는 고성능, 높은 가용성, 보안성을 요구하는 다양한 애플리케이션 환경에서의 효율적인 트래픽 관리와 보호를 위해 설계되었습니다. 멀티 클라우드 전략을 채택하는 기업에게 특히 적합하며, 복잡한 IT 환경에서의 운영 효율성과 애플리케이션 성능을 크게 개선할 수 있습니다.
1.
STEP 1.0. AVI OVF 파일 배포
- AVI VM을 설치할 호스트 선택 후 마우스 우클릭 → OVF 템플릿 배포
해당 테스트는 aws-other-cluster의 aws-esxi-10 호스트에 설치 진행
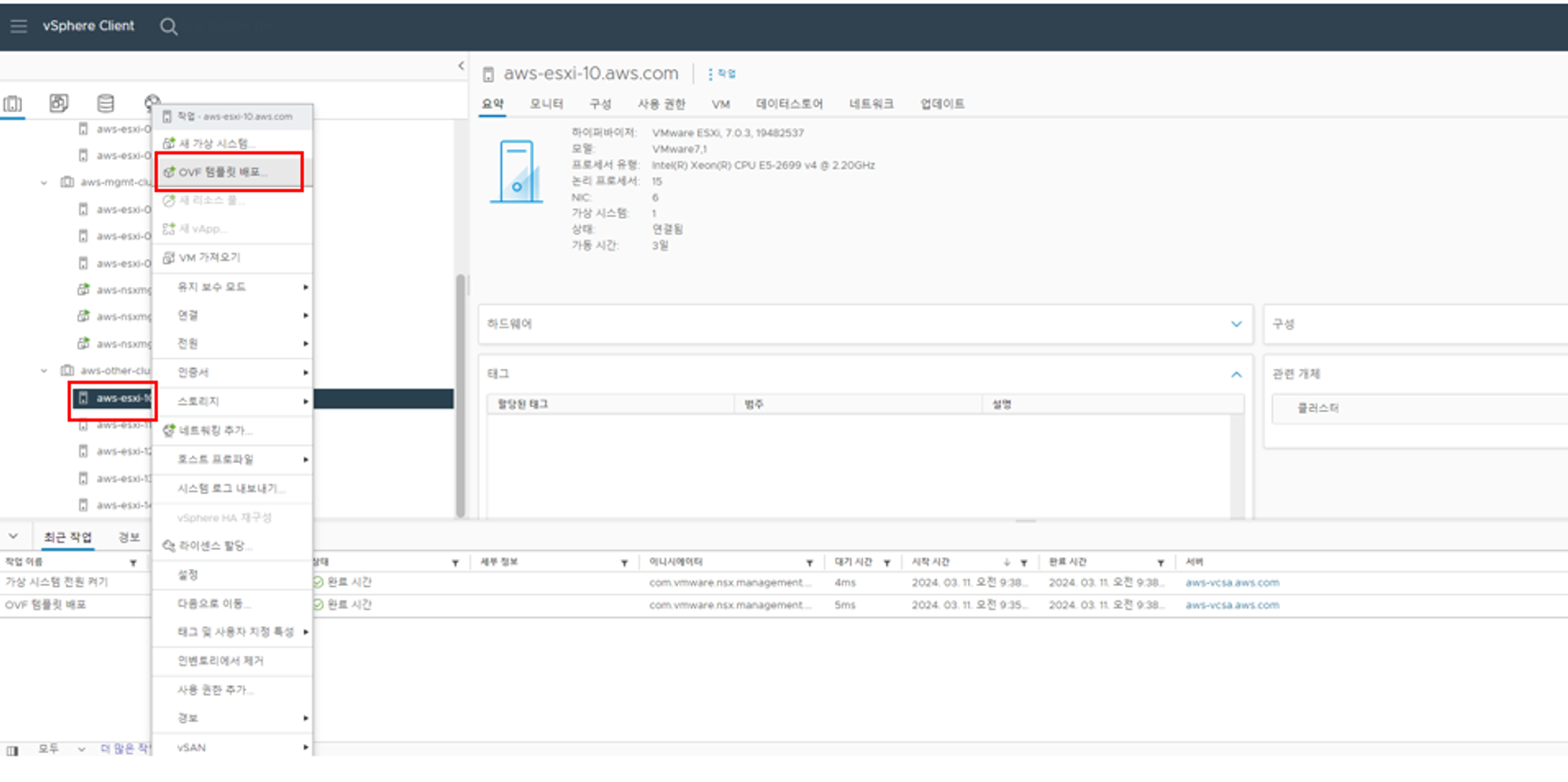
STEP 1.0.1. OVF 템플릿 선택
- AVI OVF 템플릿 선택 후 다음 버튼 클릭
해당 테스트의 avi version은 22.1.5-9093 사용
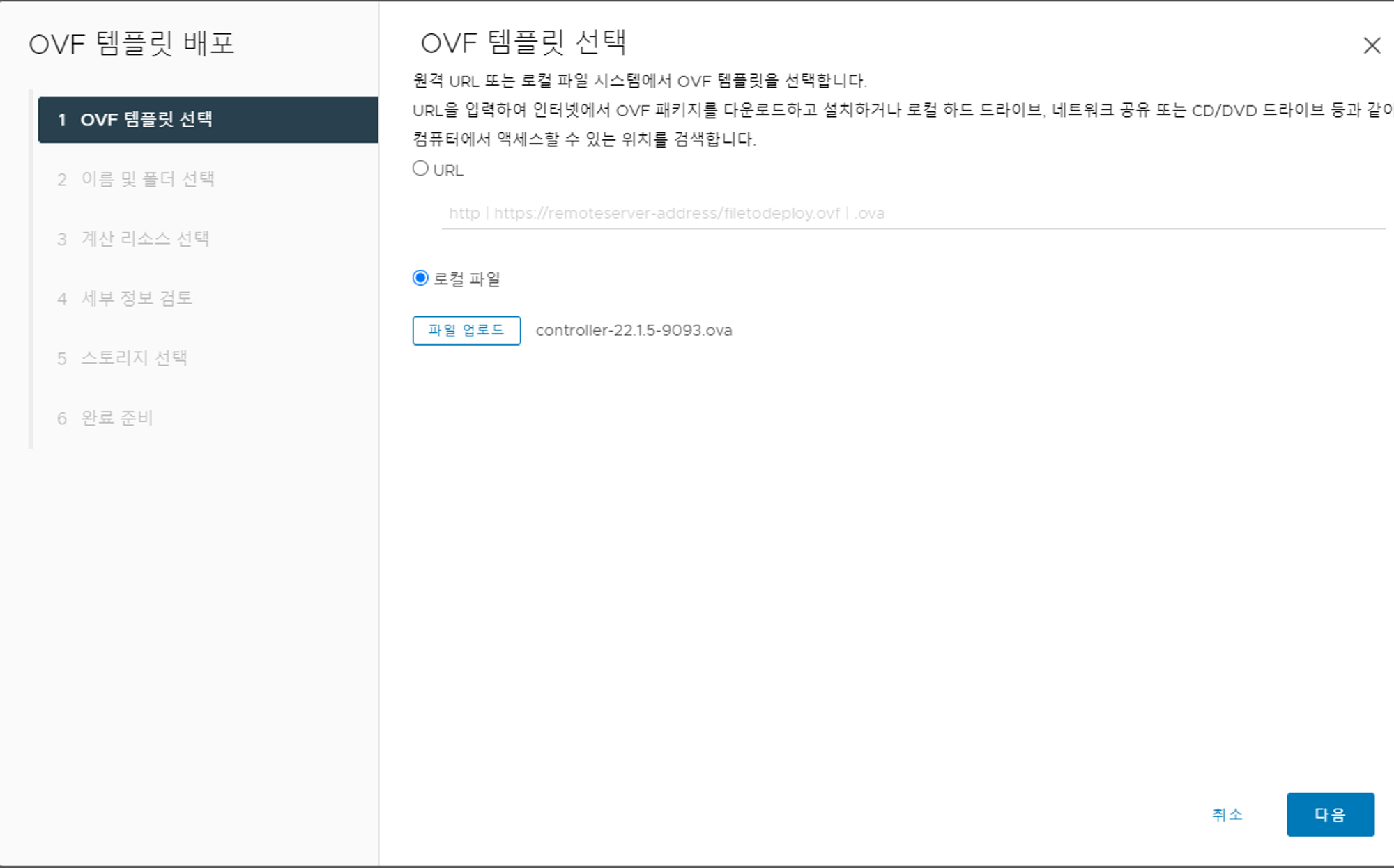
STEP 1.0.2. 이름 및 폴더 선택
- AVI Controller의 VM Name 입력 후 다음
VM Name은 DNS에 등록된 Name과 동일하게 적용

STEP 1.0.3. 계산 리소스 선택
- VM을 설치 할 호스트 선택
상단에서 호스트 지정하고 OVF 배포 했으면, 디폴트로 설정되어 있음
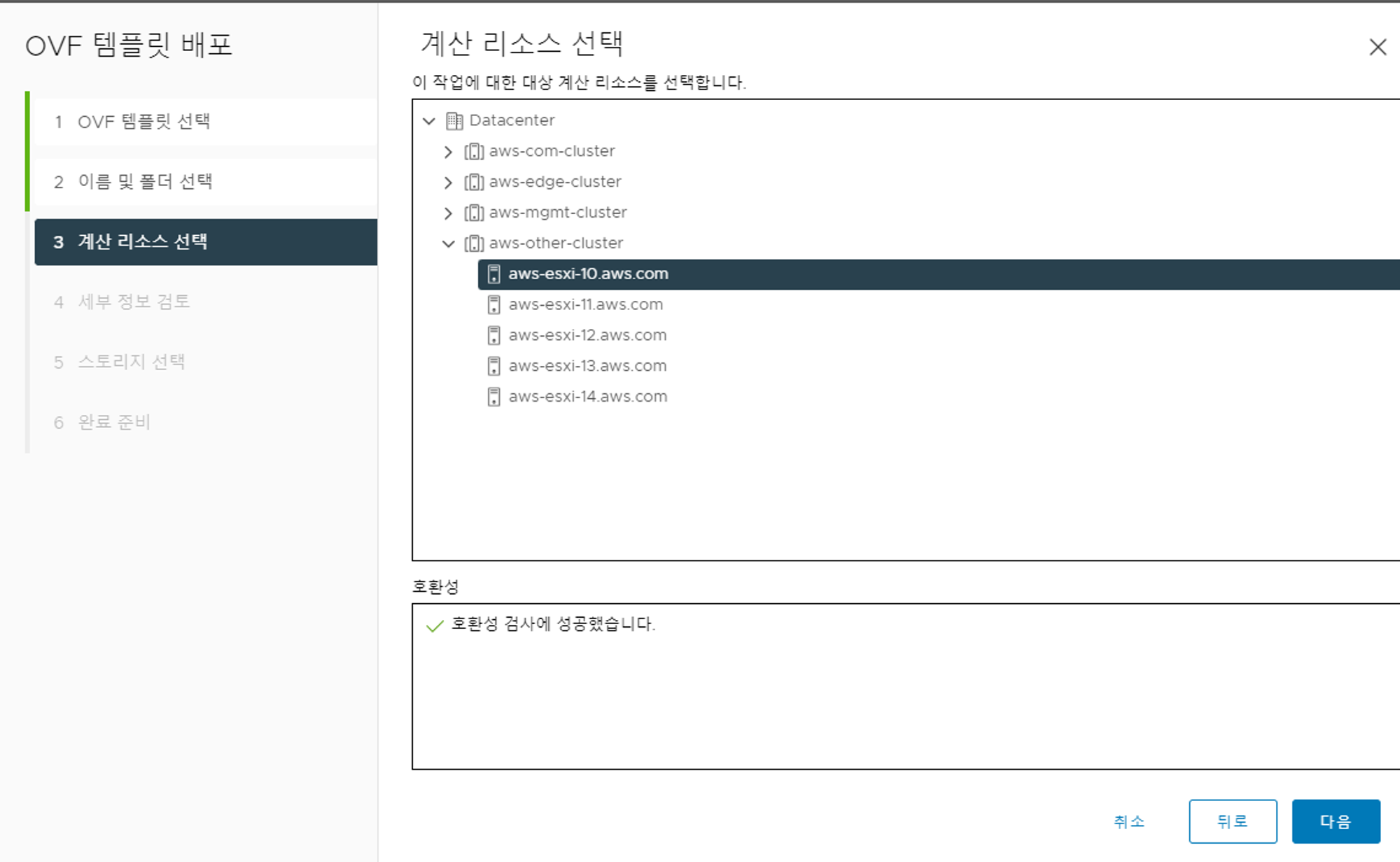
STEP 1.0.4. 세부 정보 검토
- 모두 무시 클릭 후 다음 버튼 클릭
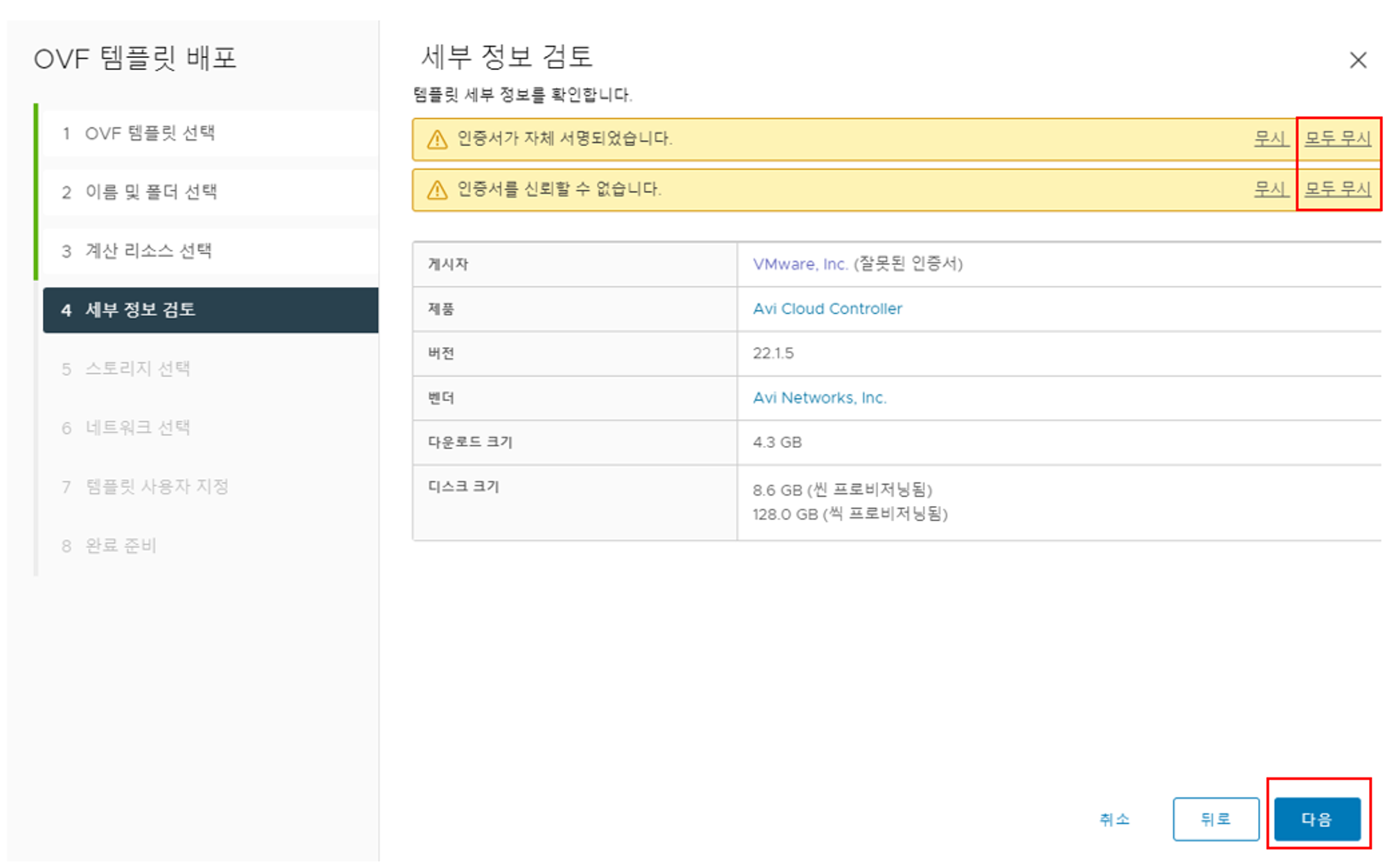
STEP 1.0.5. 스토리지 선택
- VM을 설치할 Datastore 선택 후 다음 버튼 클릭
가상 디스크 형식 선택 : 씬 프로비전
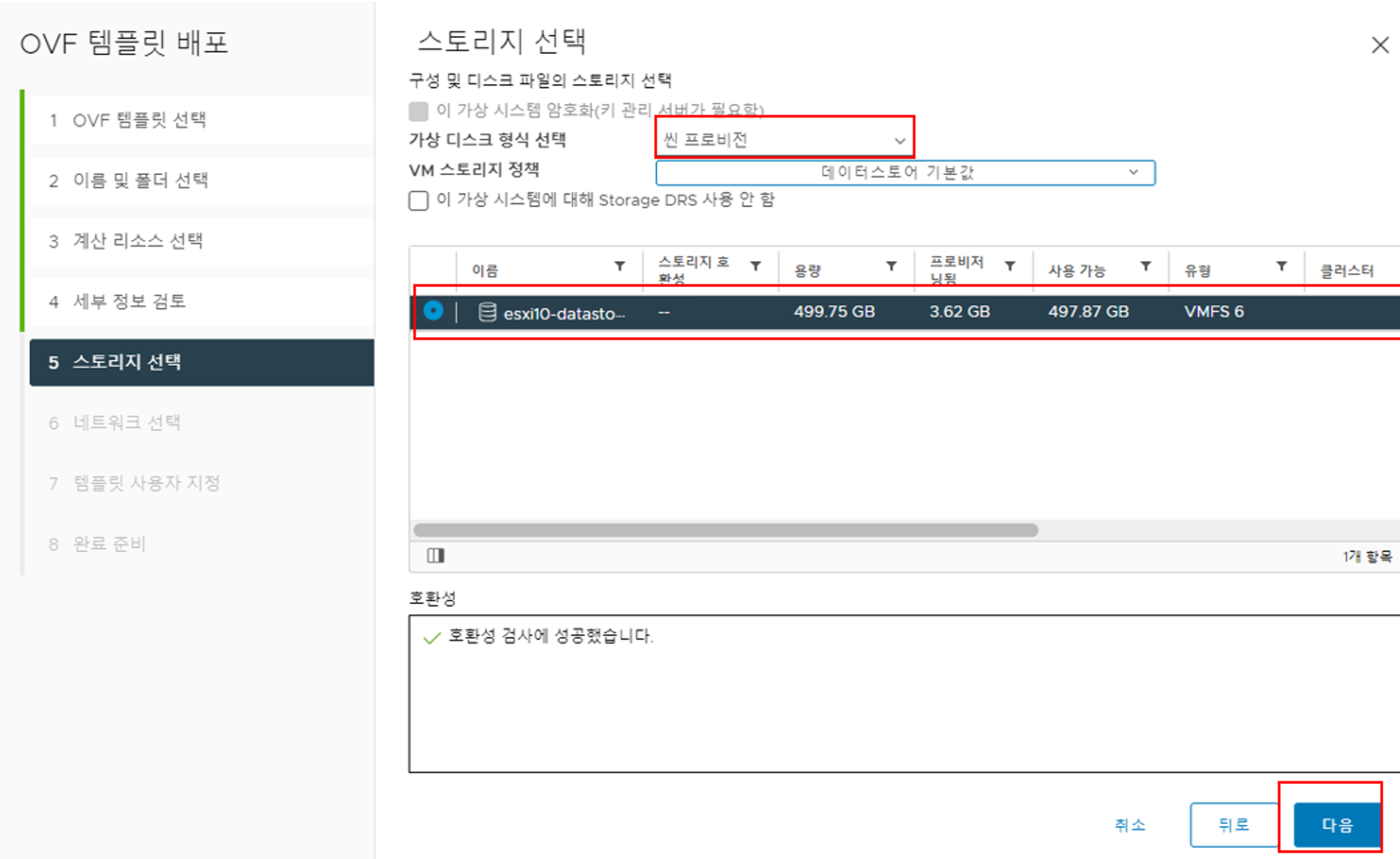
STEP 1.0.6. 네트워크 선택
- AVI의 Management 대역의 Port-Group 선택 후 다음 버튼 클릭
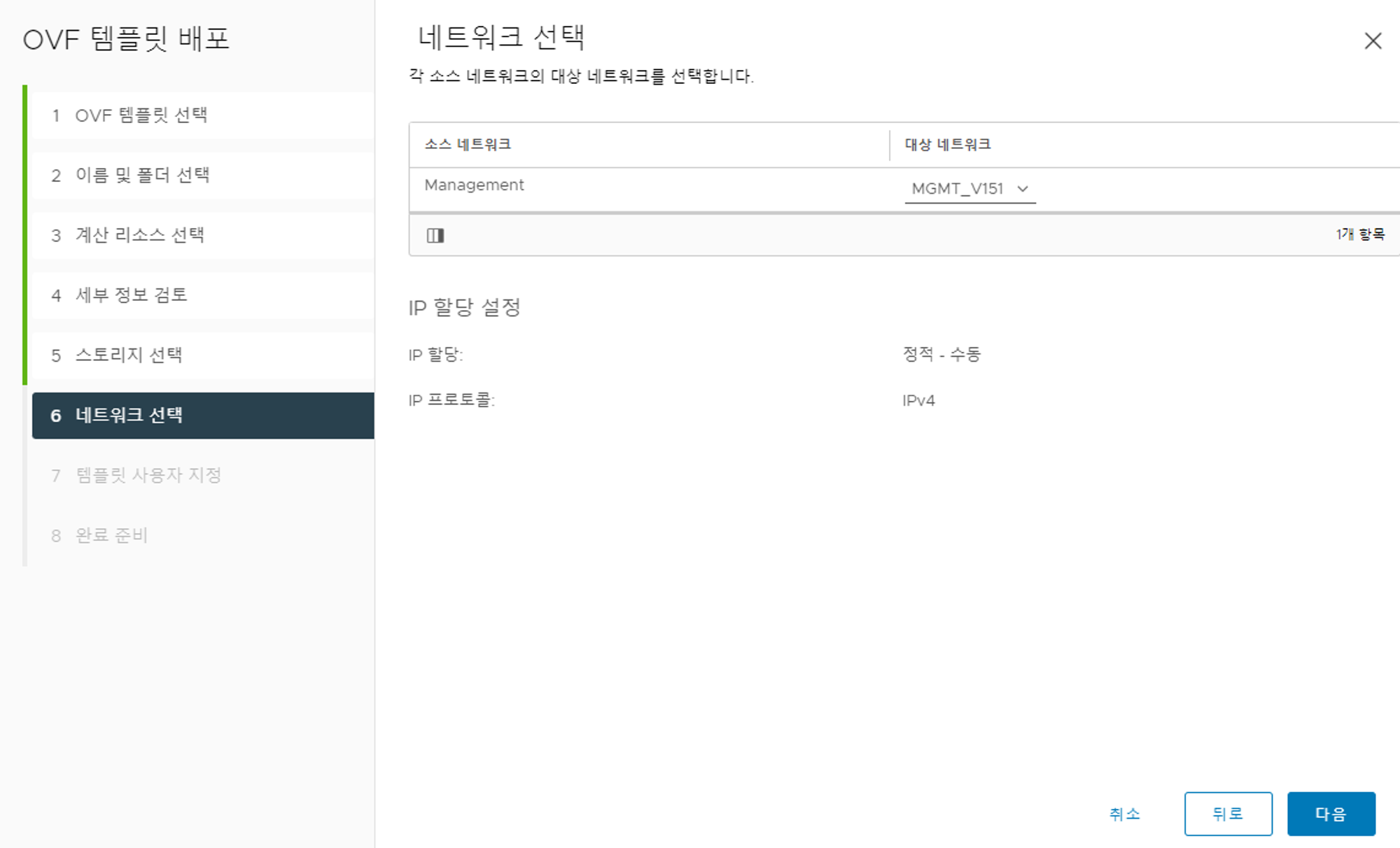
STEP 1.0.7. 템플릿 사용자 지정
- AVI의 Management IP 및 게이트웨이 설정

- avi의 Sysadmin Password 입력

- avi의 hostname 입력 후 다음 버튼 클릭

STEP 1.0.8. 완료 준비
- 구성 확인 후 완료 버튼 클릭

728x90
STEP 1.0.9. 다른 AVI Controller 배포
- 추가로 다른 AVI Controller 배포
3대의 배포 이유는 avi cluster 설정을 위함.
| 호스트 | avi name | ip |
| aws-esxi-11 | aws-avi-02 | 192.150.51.52 |
| aws-esxi-12 | aws-avi-03 | 192.150.51.53 |
2.
STEP 2.0. AVI UI 접속 후 설정
- ui 접속 후 사용할 비밀번호 입력
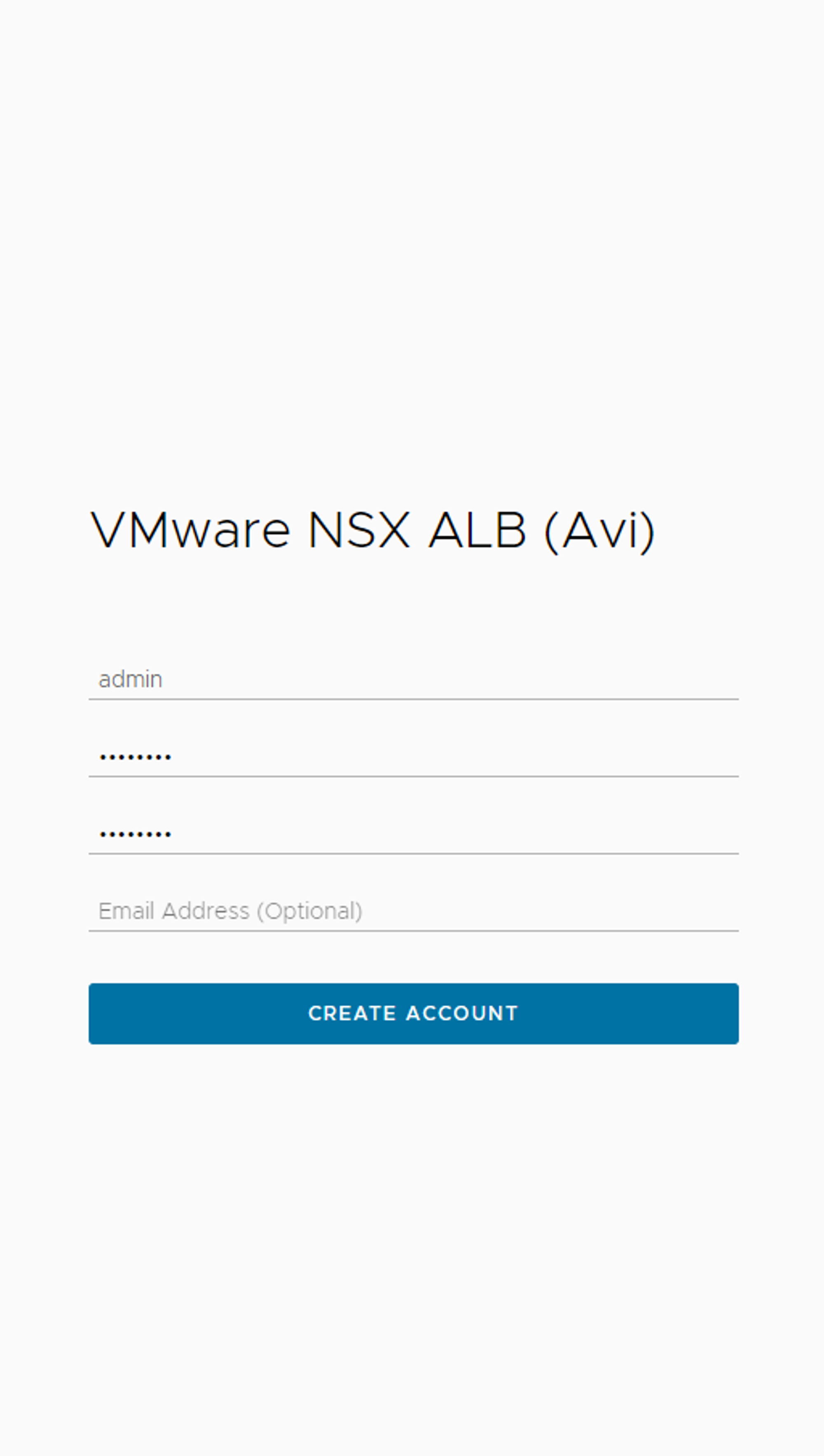
STEP 2.0.1. System Settings
- Passphrase : VMware1!
- Confirm Passphrase : VMware1!
- DNS 서버 설정 및 Search Domain 설정 후 NEXT 클릭
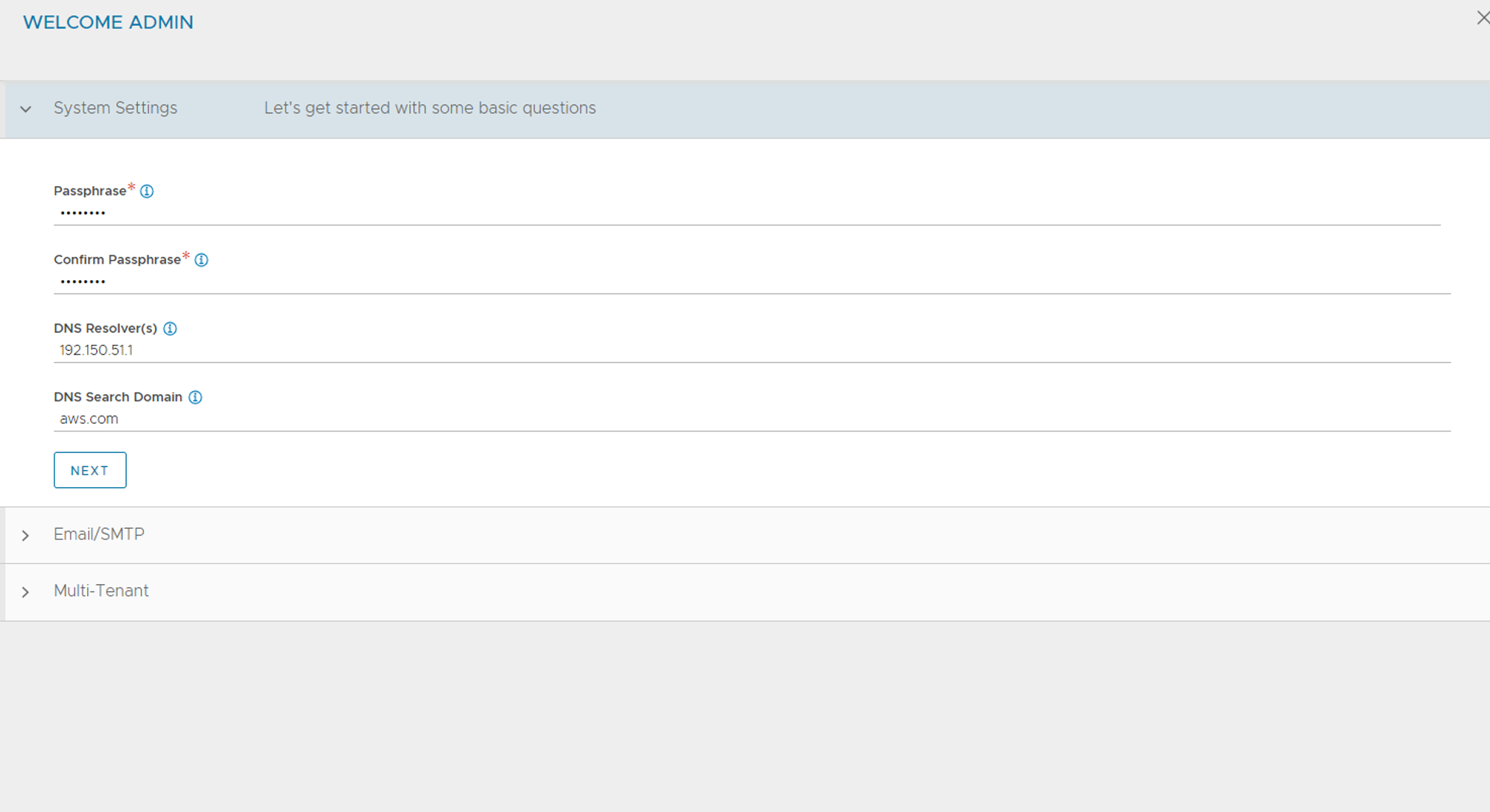
STEP 2.0.2. Email/SMTP
- 해당 부분 none으로 체크 후 NEXT 클릭

STEP 2.0.3. Multi-Tenant
- 해당 부분 디폴트로 두고 아래 SAVE 클릭
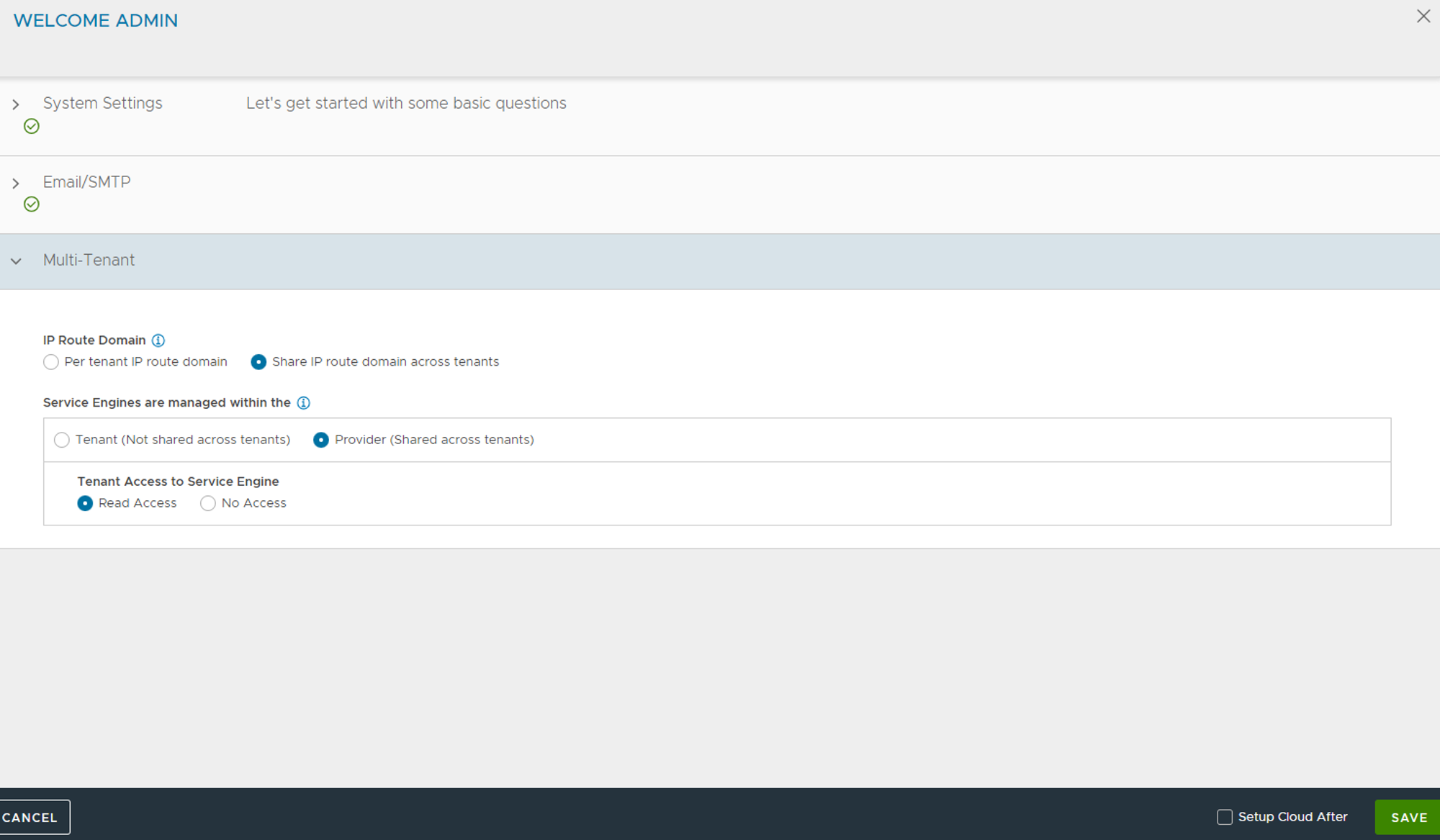
STEP 2.1. 다른 AVI Controller 동일 진행
2.
STEP 2.0. AVI Cluster 구성
- aws-avi-01에서 진행
- Administration → Controller → Nodes → EDIT 클릭
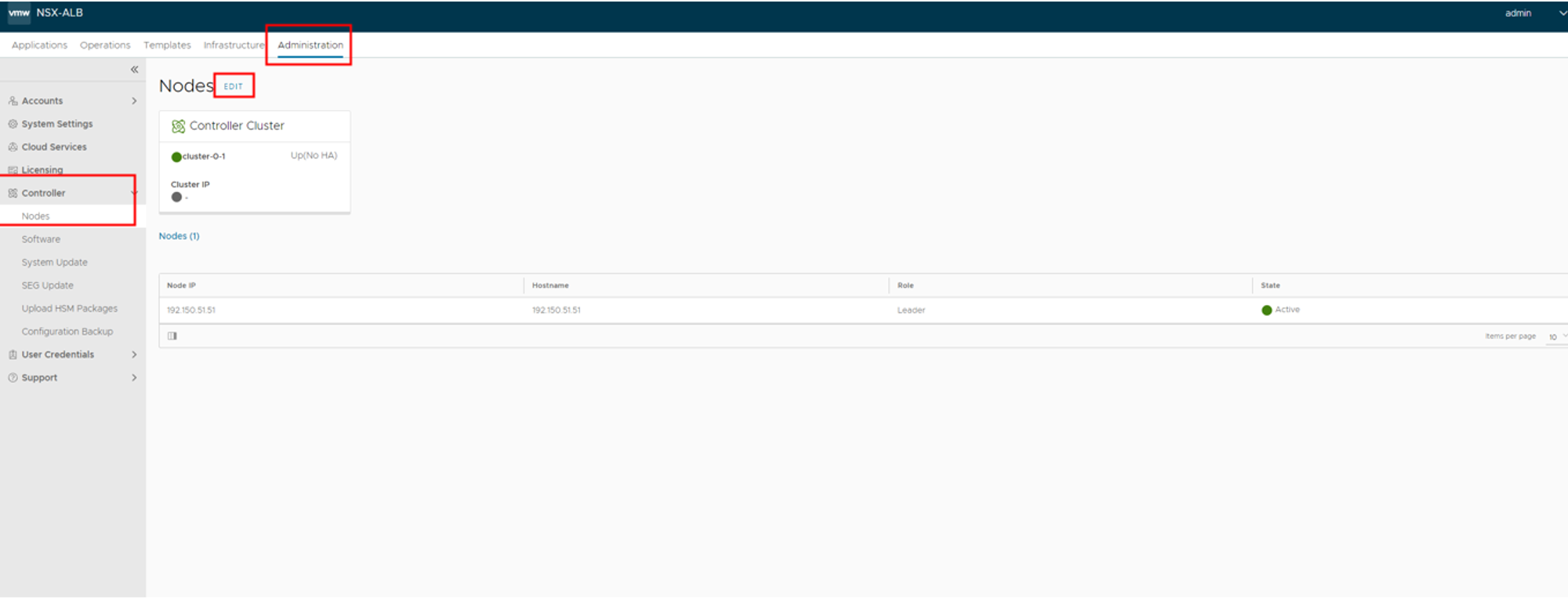
STEP 2.0.1. AVI Cluster 설정
- avi cluster name 및 vip 설정
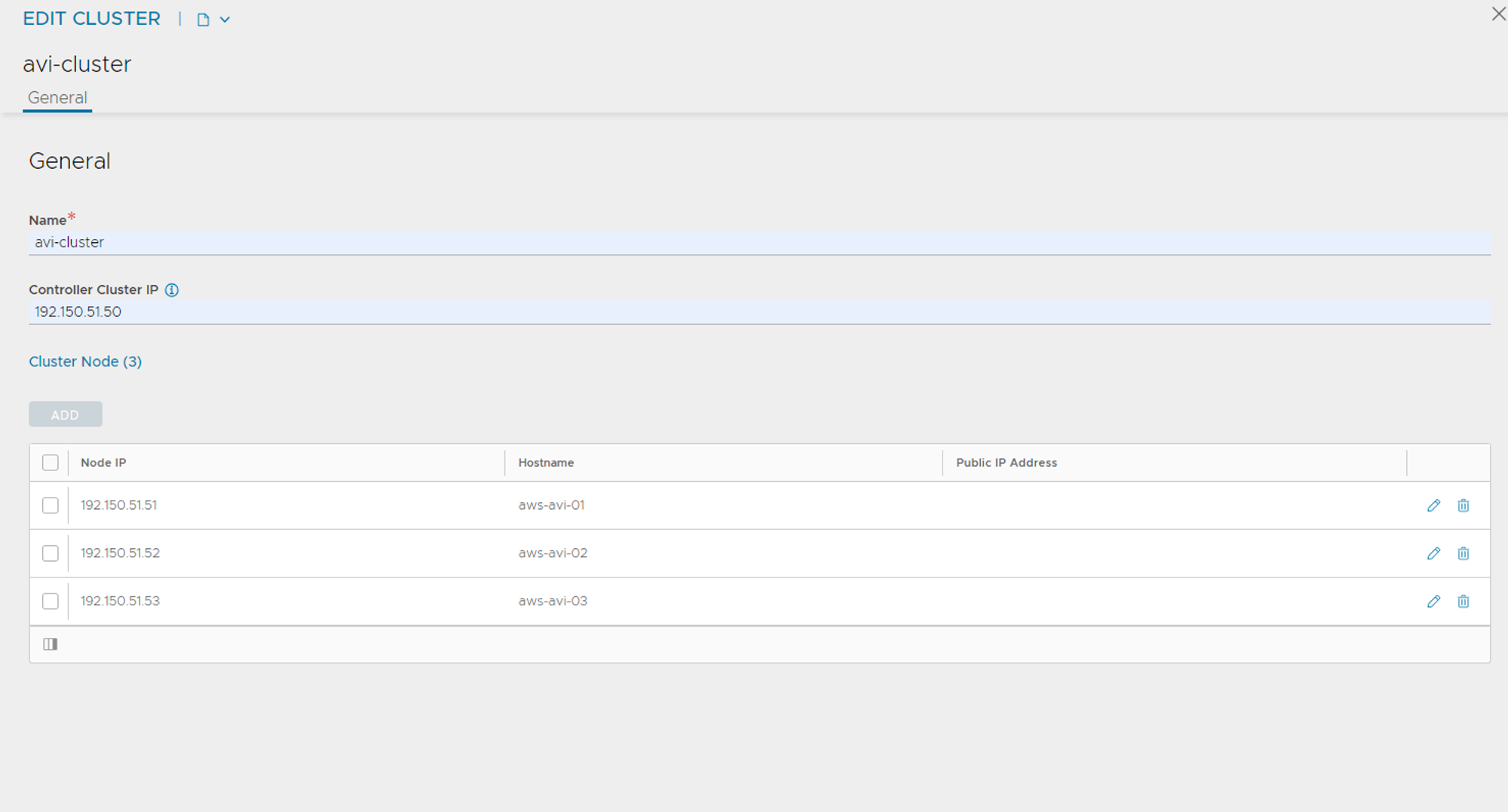
- Cluster Node 아래의 ADD 버튼 클릭
- Cluster에 join 할 호스트 ip 및 hostname, password 입력 후 SAVE 클릭

3.
STEP 3.0. AVI VIP로 UI 접속 확인
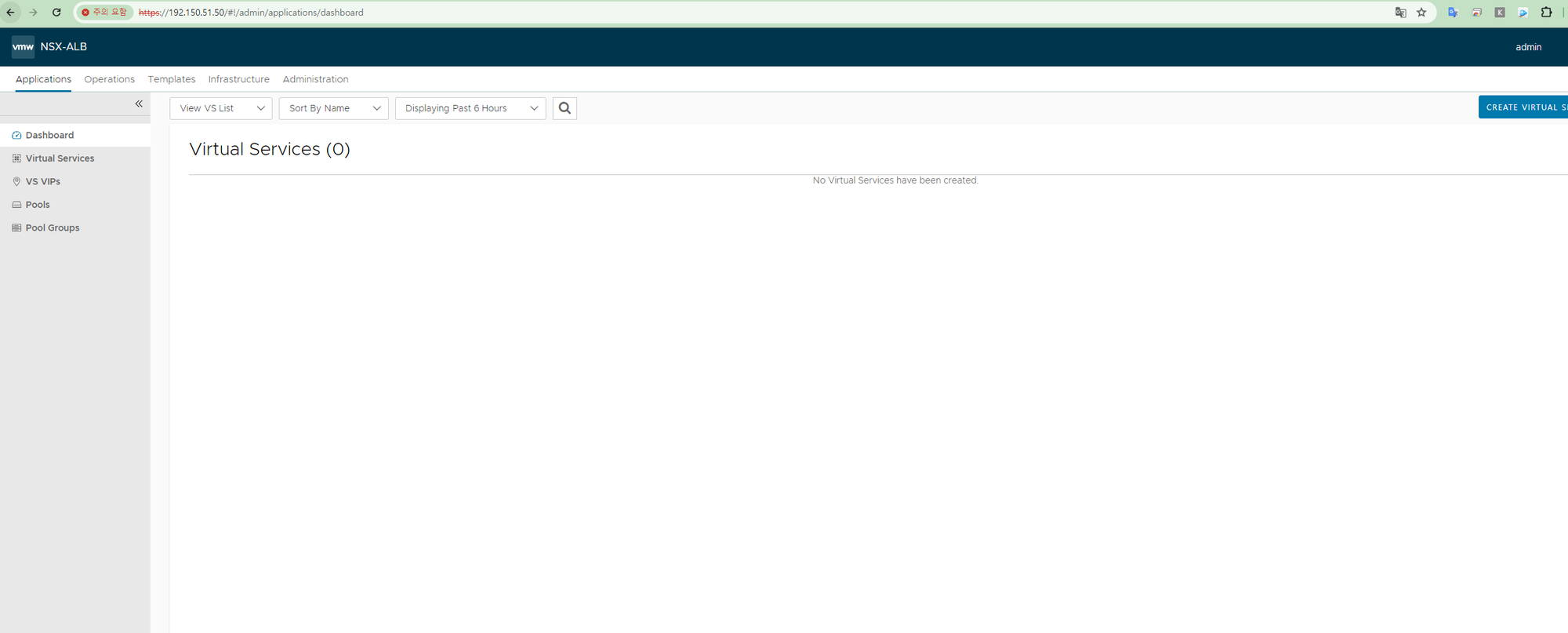
STEP 3.0.1. AVI Node State 확인
- Administration → Controller → Nodes
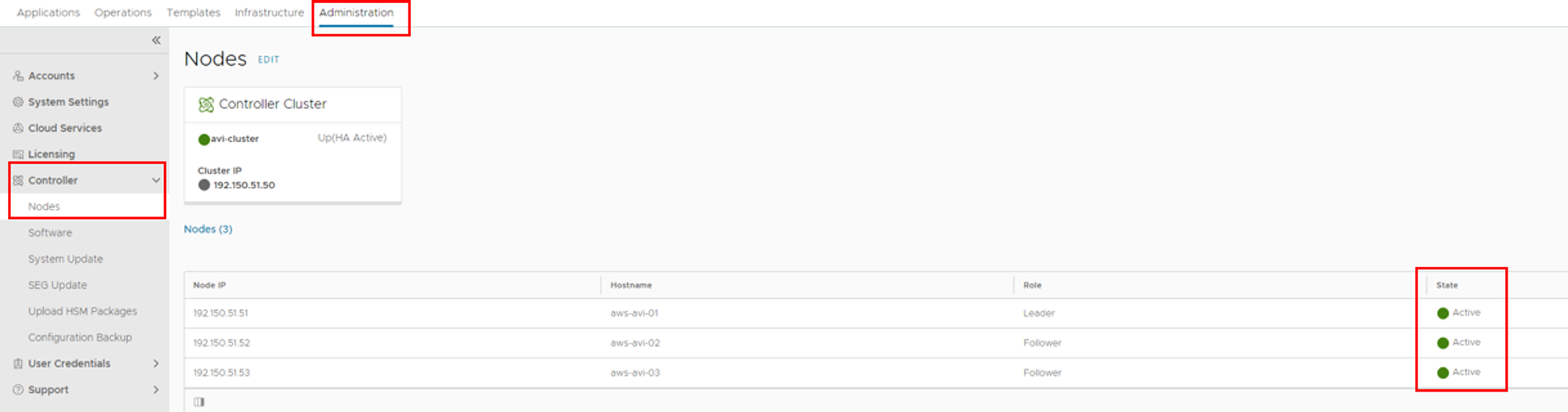
반응형
'Infra_Test_Lab' 카테고리의 다른 글
| [9일차] Test Lab - AVI Virutal Services 생성 (0) | 2024.03.25 |
|---|---|
| [8일차] Test Lab - AVI 기본 환경 구성 및 컨텐츠라이브러리, NSX CLoud, VRF Context, Network Profile 생성 (0) | 2024.03.25 |
| [6일차] Test Lab - NSX(T0,T1,세그먼트,전송노드구성) (0) | 2024.03.22 |
| [5일차] Test Lab - NSX 구성(EDGE,IP POOL,프로파일,전송영역) (0) | 2024.03.21 |
| [4일차] Test Lab - NSX Manager 구성 및 배포 (0) | 2024.03.21 |



