728x90
안녕하세요. 오송입니다.
11일차 입니다.
오늘은 vRealize Network Insight platform과 collector 배포에 대해 알아보겠습니다.
천천히 따라오시면서 모르는 부분이 있으시면, 댓글 달아주시면 됩니다.
11일차 시작하도록 하겠습니다.
vRealize Network Insight란?
vRealize Network Insight는 VMware가 제공하는 네트워크 가시성 및 분석 플랫폼으로, 가상화된 데이터 센터와 멀티 클라우드 환경에서의 네트워크 운영을 최적화하고 보안을 강화하는 데 도움을 줍니다. 이 솔루션은 네트워크 흐름 및 보안 정책 분석, 가상 및 물리적 네트워크 구조의 종합적인 가시성 제공, 그리고 네트워크 성능 및 건강 상태 모니터링 등의 기능을 포함합니다.
그럼 vRNI 는 어떤 역할이야?
- 네트워크 가시성 제공: 가상 및 물리적 네트워크 인프라의 토폴로지를 파악하고, 트래픽 흐름 및 패턴을 실시간으로 모니터링합니다.
- 보안 및 규정 준수 관리: 네트워크 트래픽 분석을 통해 보안 위협을 식별하고, 규정 준수 상태를 모니터링합니다.
- 문제 해결 및 최적화: 네트워크 성능 문제를 신속하게 식별하고, 원인을 분석하여 해결 방안을 제시합니다.
- 마이크로 세그먼테이션 계획 및 구현 지원: 가상 네트워크 내에서 보안 정책을 세분화하고 적용하여, 보안 수준을 높입니다.
- 멀티 클라우드 네트워킹 관리: 여러 클라우드 환경에 걸친 네트워크 트래픽 및 구성을 모니터링하고 관리합니다.
vRNI는 어떤 상황에 사용할까?
- 네트워크 운영 및 보안 관리자가 네트워크의 가시성을 높이고, 보안 위협을 식별하며, 네트워크 성능을 최적화하고자 할 때
- IT팀이 네트워크의 문제 해결 과정을 단축하고자 하거나, 네트워크 구성 변경 전후의 영향을 분석하고자 할 때
- 보안 담당자가 데이터 센터 내에서 마이크로 세그먼테이션 전략을 계획하고 구현하고자 할 때
- 멀티 클라우드 환경을 운영하는 기업이 여러 클라우드 서비스 제공업체 간의 네트워크 트래픽과 보안 정책을 일관되게 관리하고자 할 때
vRealize Network Insight는 복잡한 네트워크 환경에서의 가시성을 제공하고, 네트워크 운영의 효율성을 개선하며, 보안 위협으로부터 보호하는 데 필수적인 도구입니다.
1.
STEP 1.0. vRNI Platform OVF 배포
- 설치 할 호스트 지정 후 OVF 템플릿 배포
해당 vRNI Platform은 aws-esxi-14 호스트에 배포
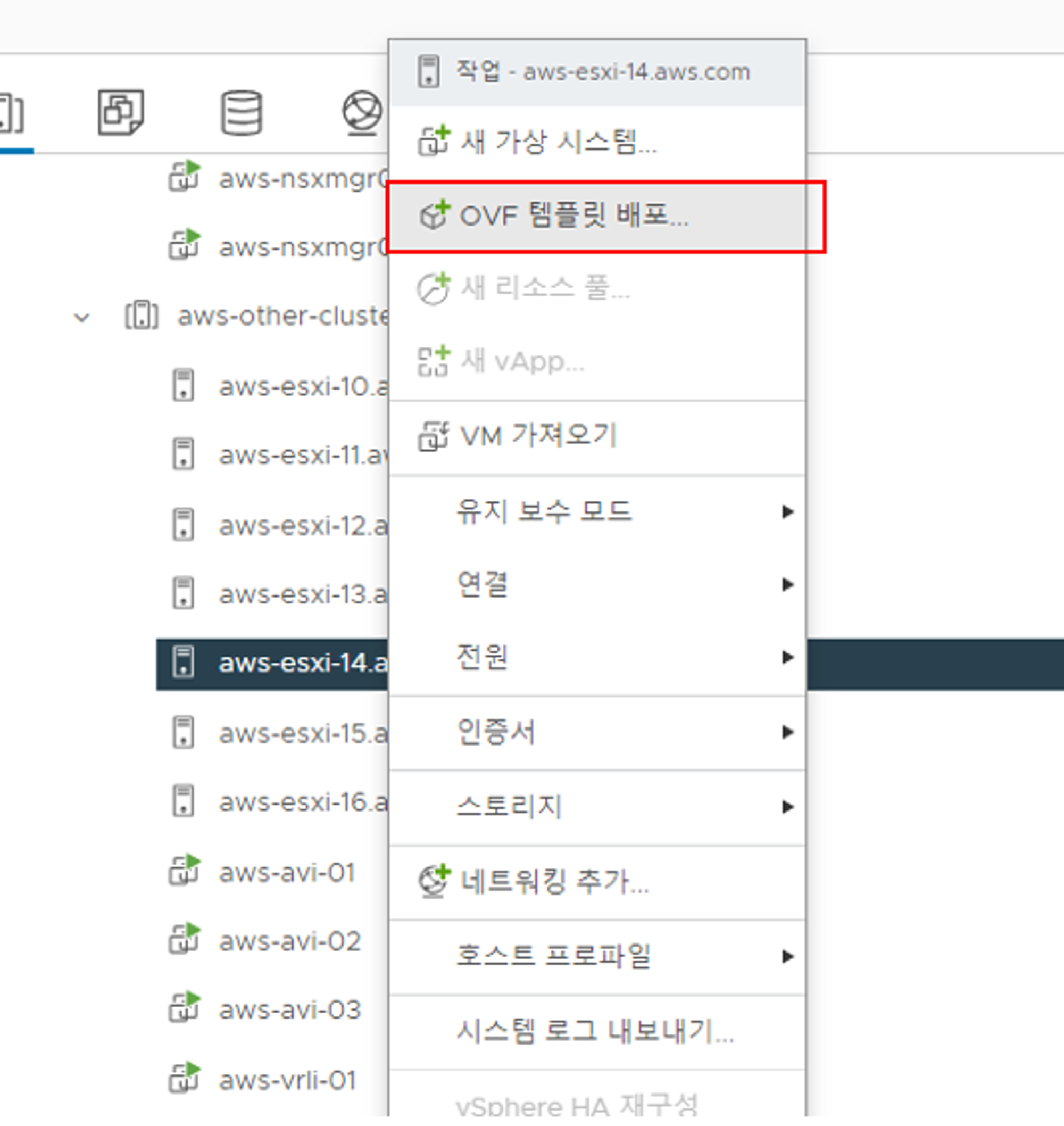
STEP 1.0.1. OVF 템플릿 선택
- 배포할 OVF 파일 선택
해당 테스트는 vRNI Platform 6.9.0 버전으로 진행
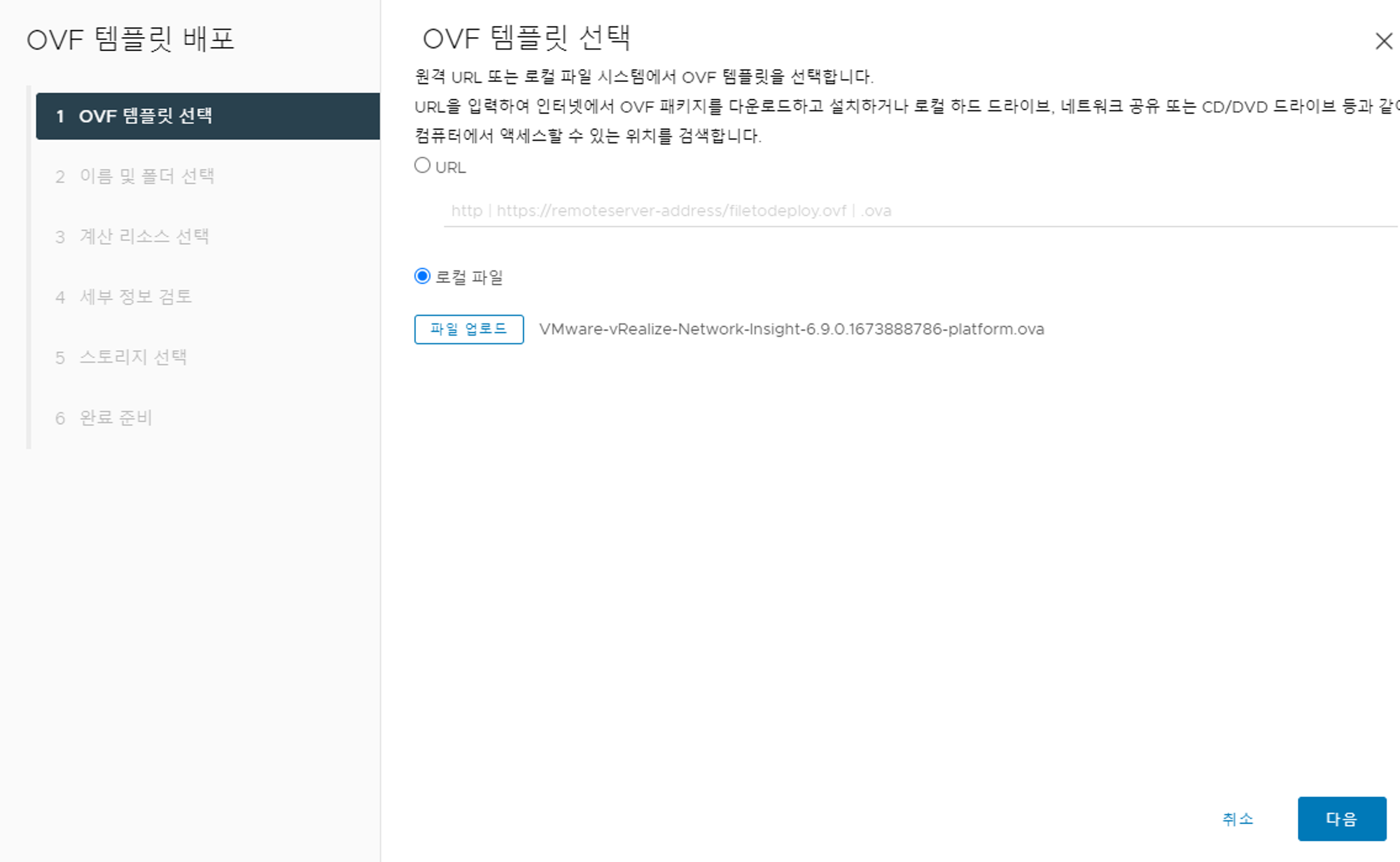
STEP 1.0.2. 이름 및 폴더 선택
- 배포할 VM의 이름 지정 및 폴더는 디폴트로 지정
해당 테스트는 DNS에서 설정한 네임으로 설정
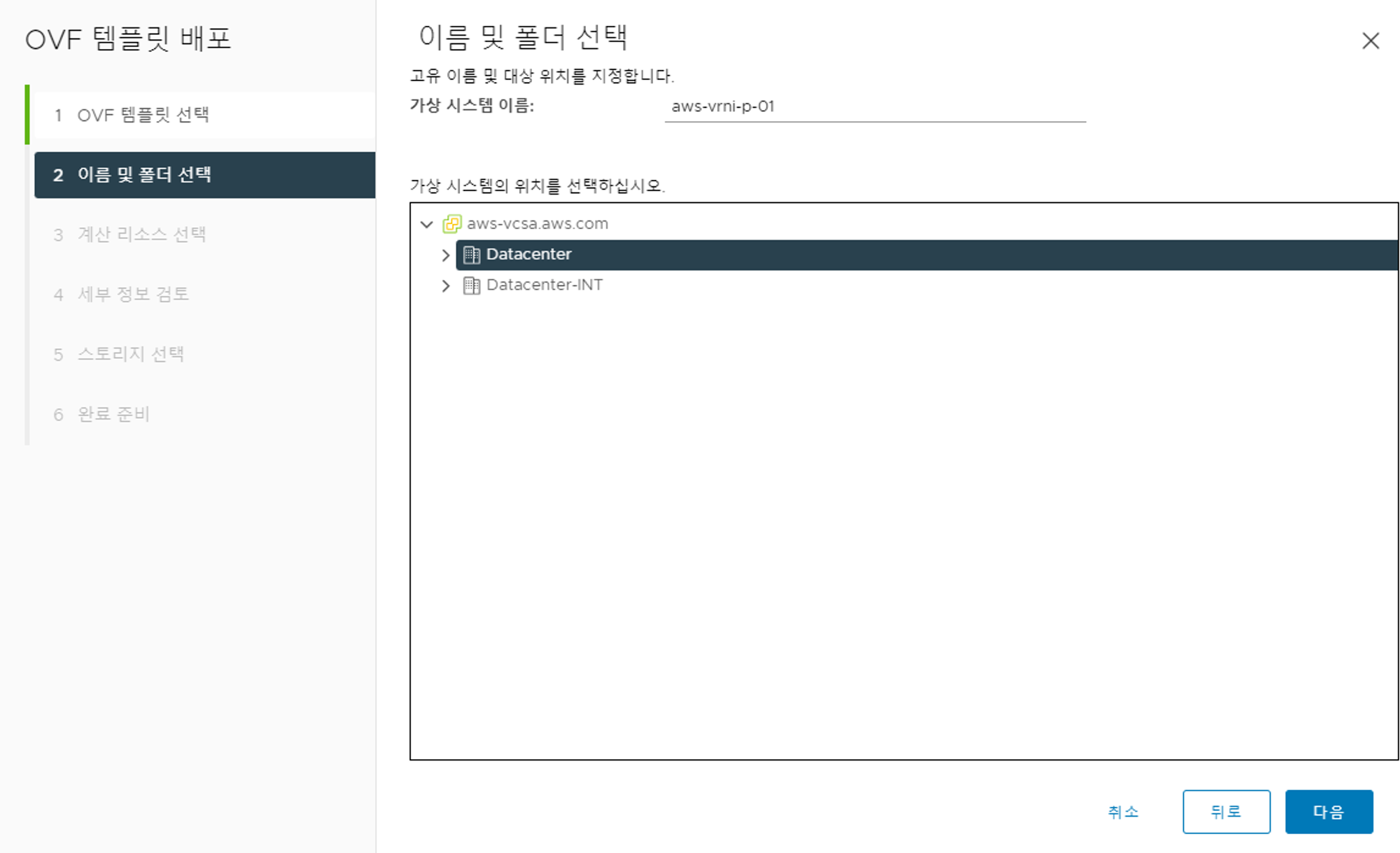
STEP 1.0.3. 계산 리소스 선택
- VM을 배포 할 HOST 지정

STEP 1.0.4. 세부 정보 검토
- 설정 한 내용 검토
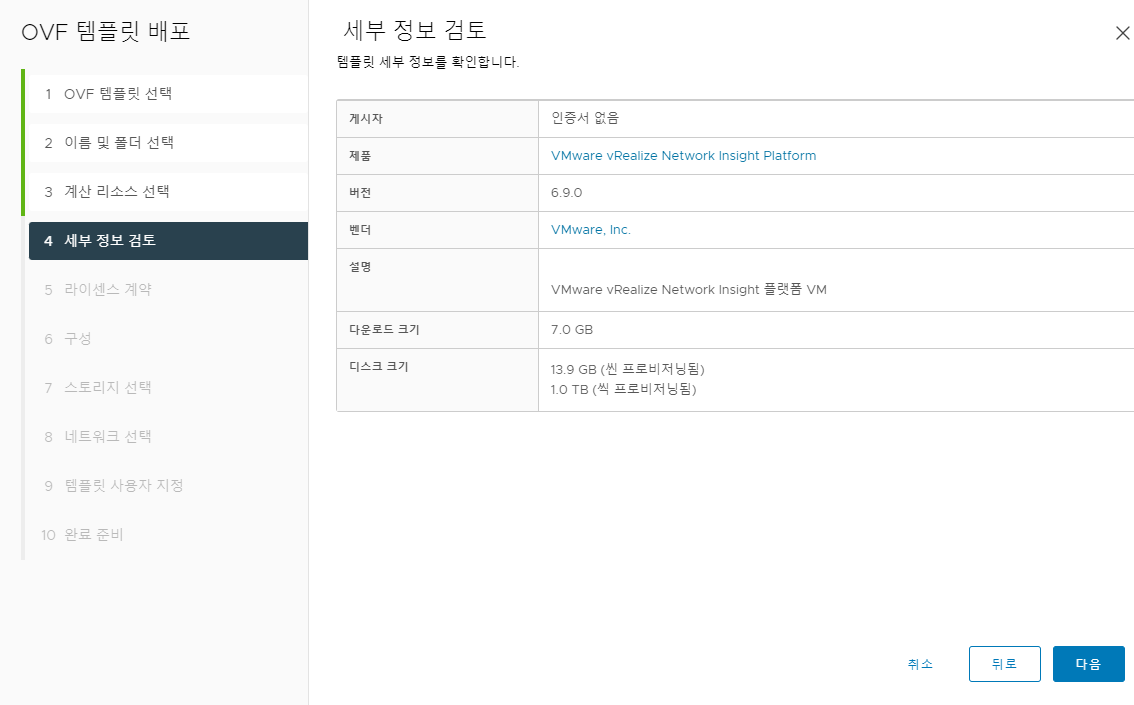
STEP 1.0.5. 라이센스 계약
- 계약 체크 후 다음
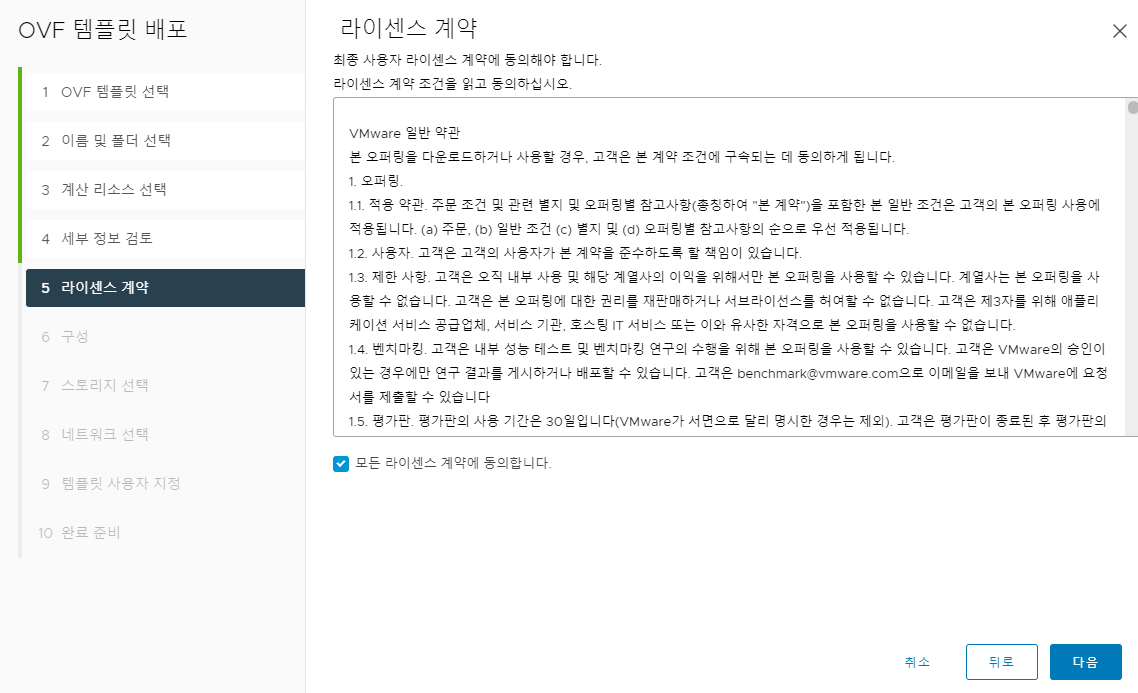
STEP 1.0.6. 구성
- 해당 테스트는 제일 작은 사이즈로 설정
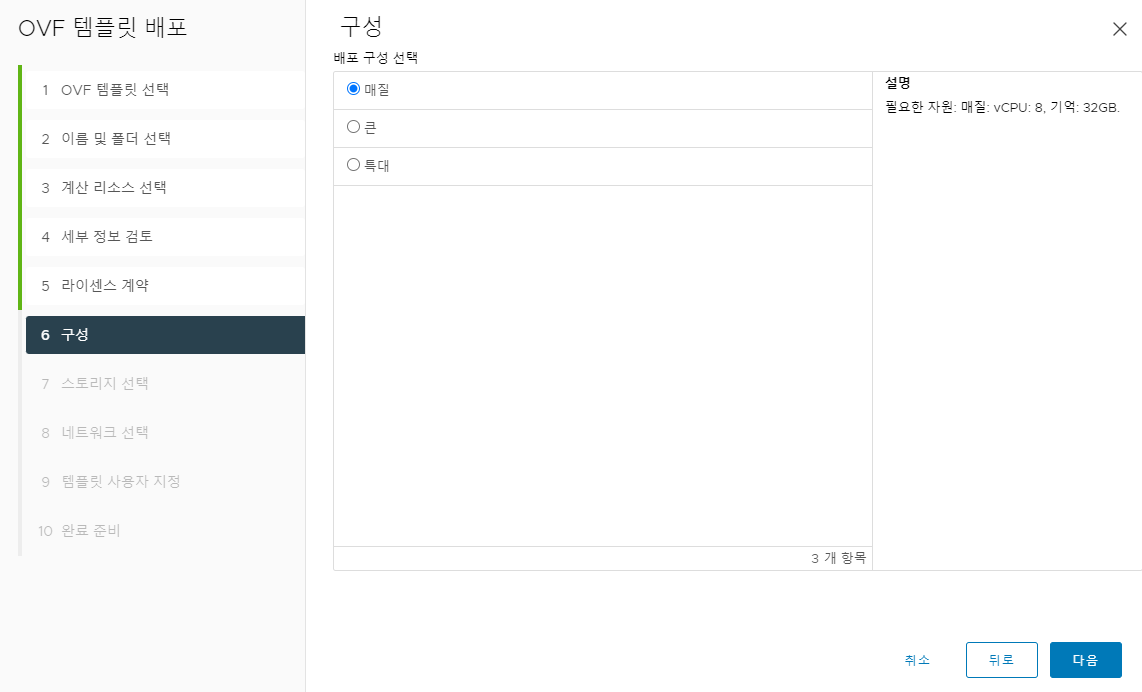
STEP 1.0.7. 스토리지 선택
- VM을 배포 하여 저장 할 스토리지 선택
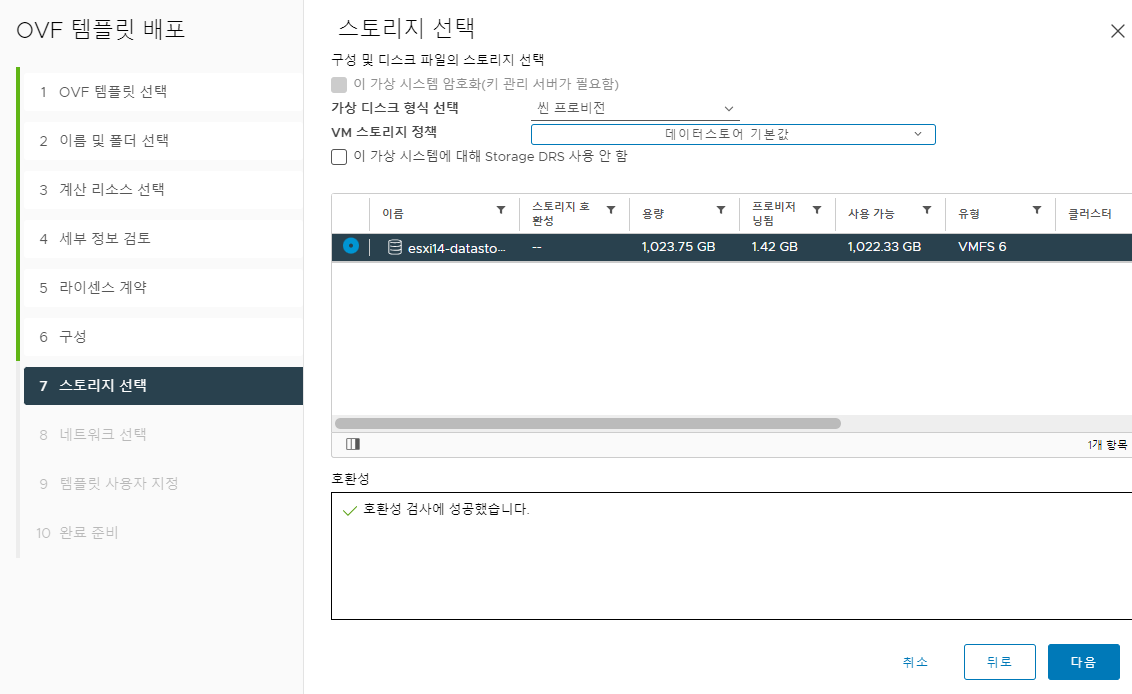
STEP 1.0.8. 네트워크 선택
- 통신 할 네트워크 포트그룹 선택
매니지먼트 대역의 포트그룹을 선택해주면 됩니다.
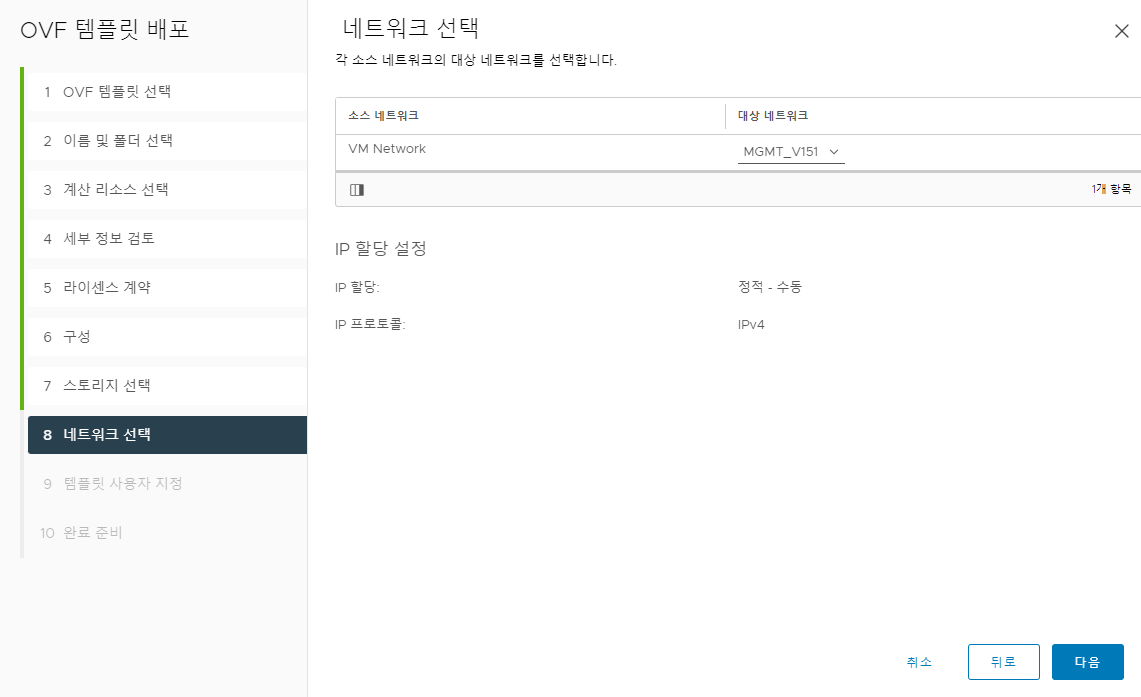
STEP 1.0.9. 템플릿 사용자 지정
- 해당 부분 디폴트로 지정 후 다음 클릭

STEP 1.0.10. 완료 준비
- 해당 설정 확인 후 완료 클릭
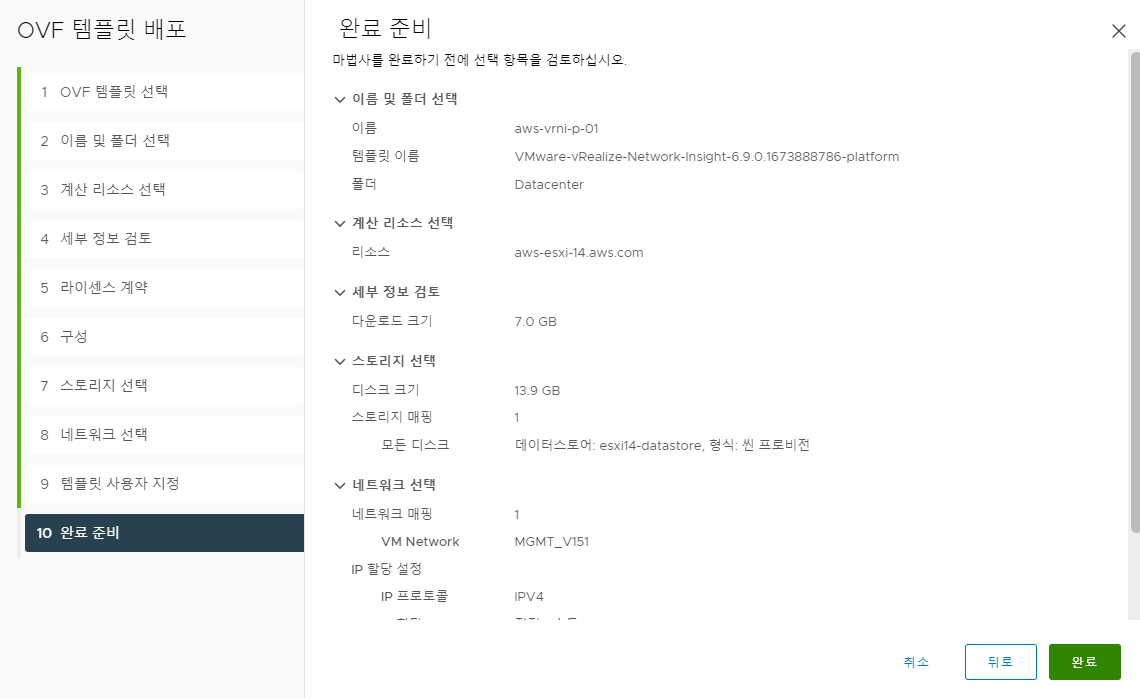
STEP 2.0. vRNI 콘솔 셋팅
- 배포 완료 후 콘솔 접속
- login user : consoleuser
- password : console
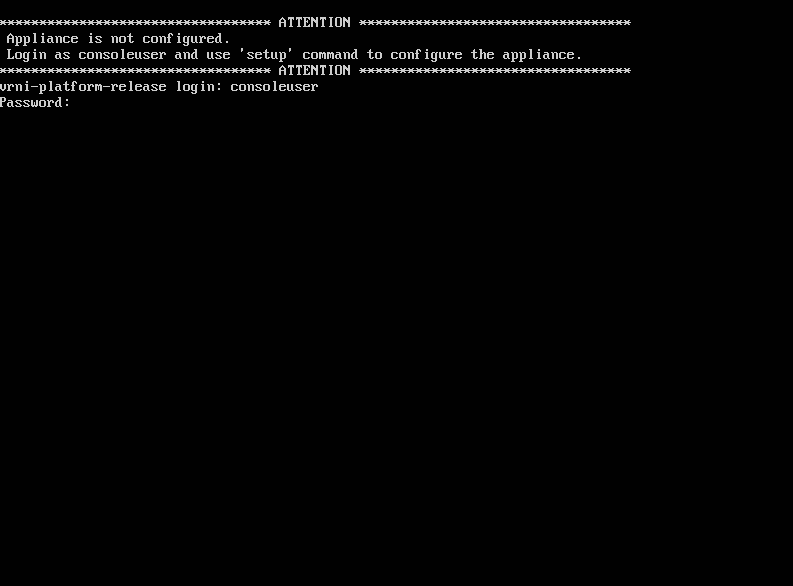
STEP 2.0.1. vRNI 콘솔 셋팅
- setup 입력 후 엔터 클릭
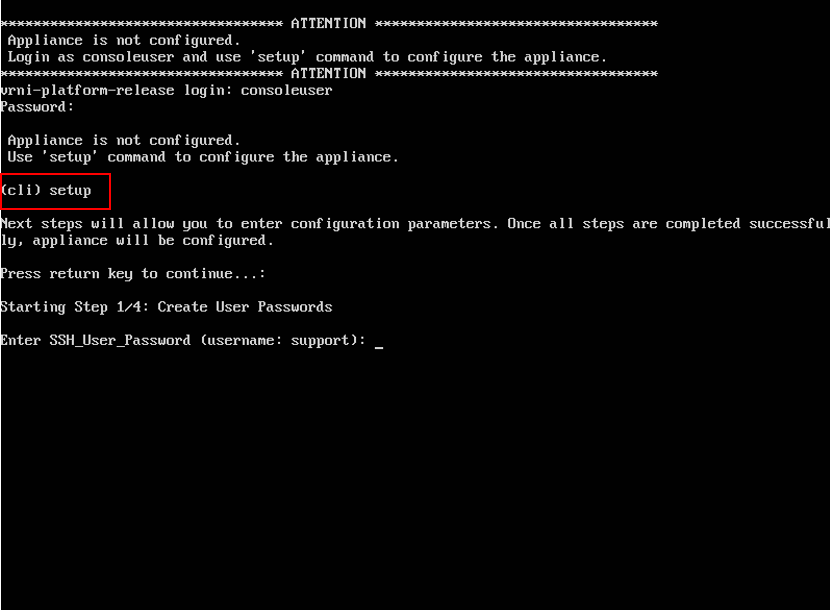
728x90
STEP 2.0.2. SSH_User_Password 설정
- support user의 password 설정
해당 테스트의 모든 비밀번호는 VMware1! 로 통일해서 사용

- consoleuser의 password 설정

STEP 2.0.3. Network Configuration
- 네트워크 설정 셋팅해주기
- IP_Family : ipv4
- IP : 192.150.51.31
- NetMask : 255.255.255.0
- Default-Gateway : 192.150.51.254
- DNS : 192.150.51.1
- Domain_Search : aws.com
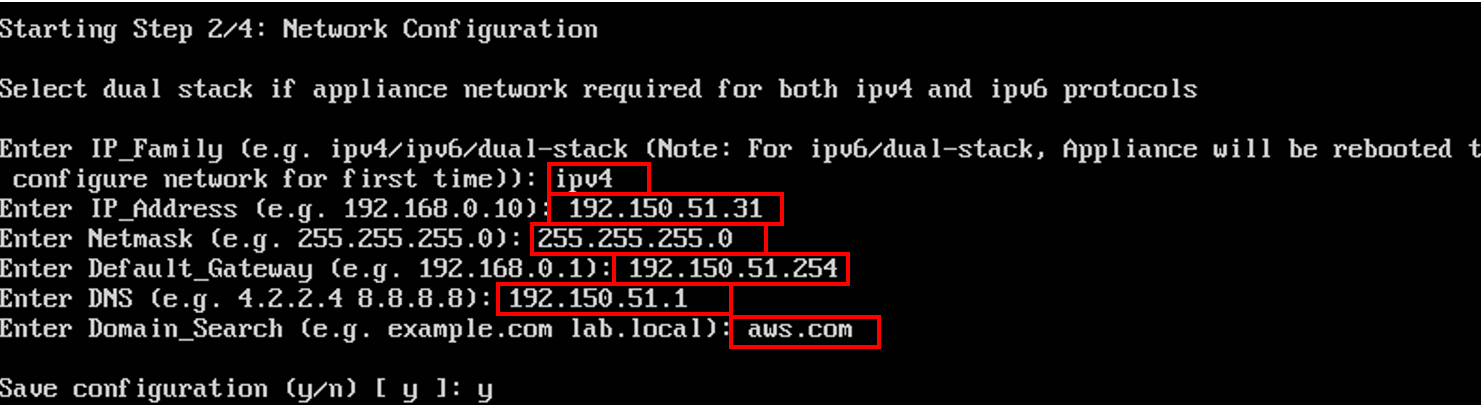
STEP 2.0.4. Network Time Server Configuration
- 해당 부분 n 후 NTP 서버 IP 추가
해당 부분 yes로 진행 시에 설치가 잘 안될 수 있음. NTP 서버와의 통신에 보안 메커니즘을 적용하는 설정
NTS 서버가 지원이 되어야함.

STEP 2.0.5. Web-Proxy
- 해당 부분은 n로 진행

STEP 3.0. vRNI UI 기본 셋팅
- 설정한 IP로 접속 후 설치 진행
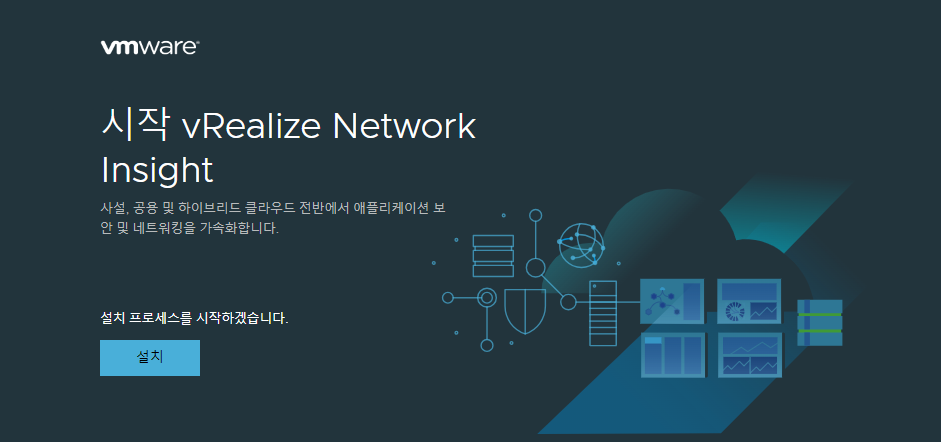
STEP 3.0.1. 라이센스 추가
- 라이센스 추가 후 검증 후 다음 클릭
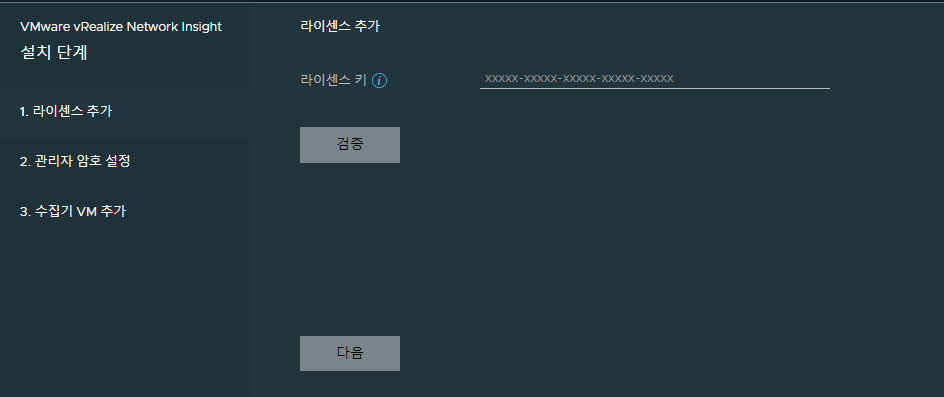
STEP 3.0.2. 관리자 암호 설정
- UI 접속 할 암호 설정
- 모든 테스트의 password는 VMware1! 로 지정
해당 부분 활성 화 시에 10분 정도 로딩 걸릴 수 있음.
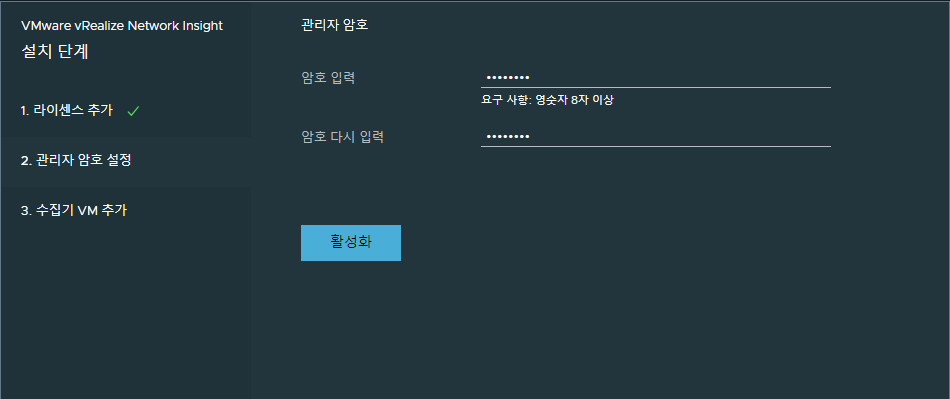
STEP 3.0.3. 수집기 VM 추가
- 여기서부터는 이제 수집기 VM을 하나 배포해야합니다.
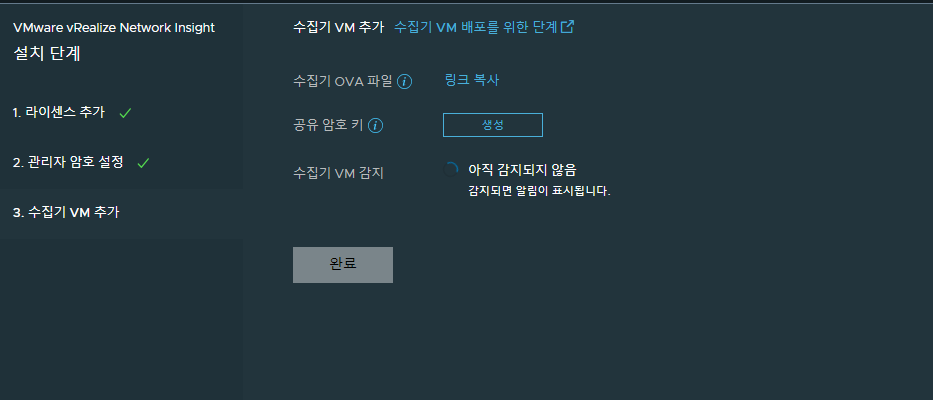
STEP 3.1.1. vRNI Collecter OVF 배포
- vRNI Platform과 동일하게 배포해줍니다.
해당 버전은 6.9.0으로 platform 과 동일합니다.
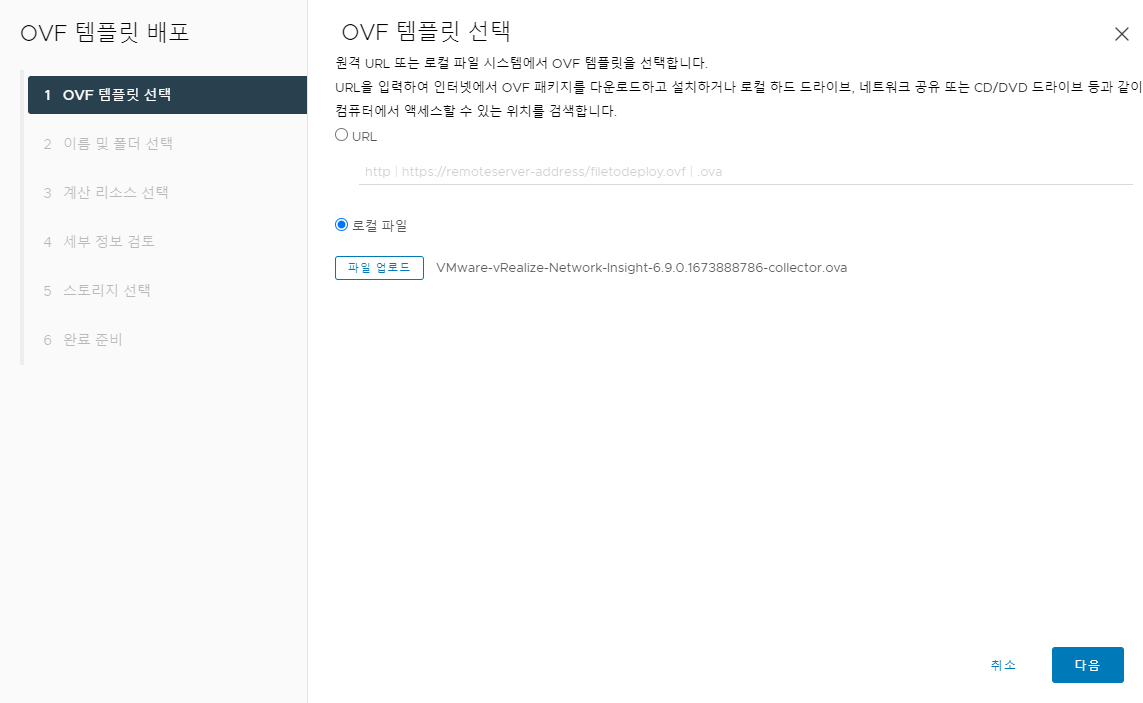
STEP 3.1.2. 이름 및 폴더 선택
- VM 이름 지정 : aws-vrni-c-01

STEP 3.1.3. 계산 리소스 선택
- 콜렉터를 설치 할 호스트 지정
해당 테스트는 콜렉터는 aws-esxi-15 호스트에 지정
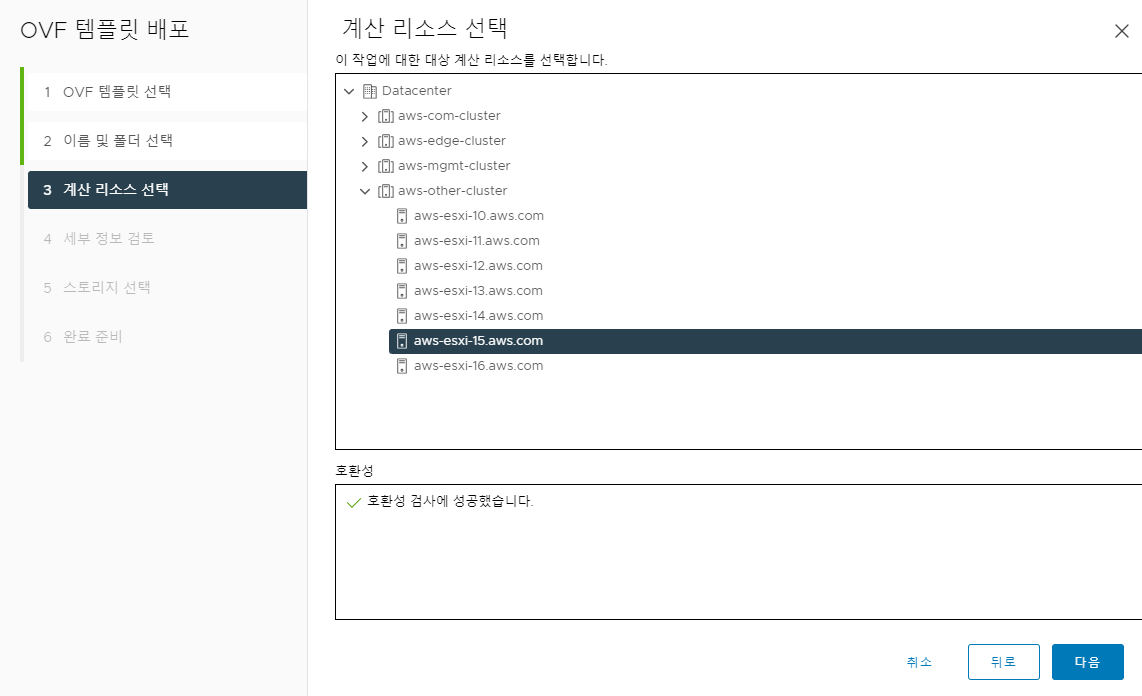
STEP 3.1.4. 세부 정보 검토
- 템플릿의 세부 정보 검토

STEP 3.1.5. 라이센스 계약
- 체크 후 다음 클릭
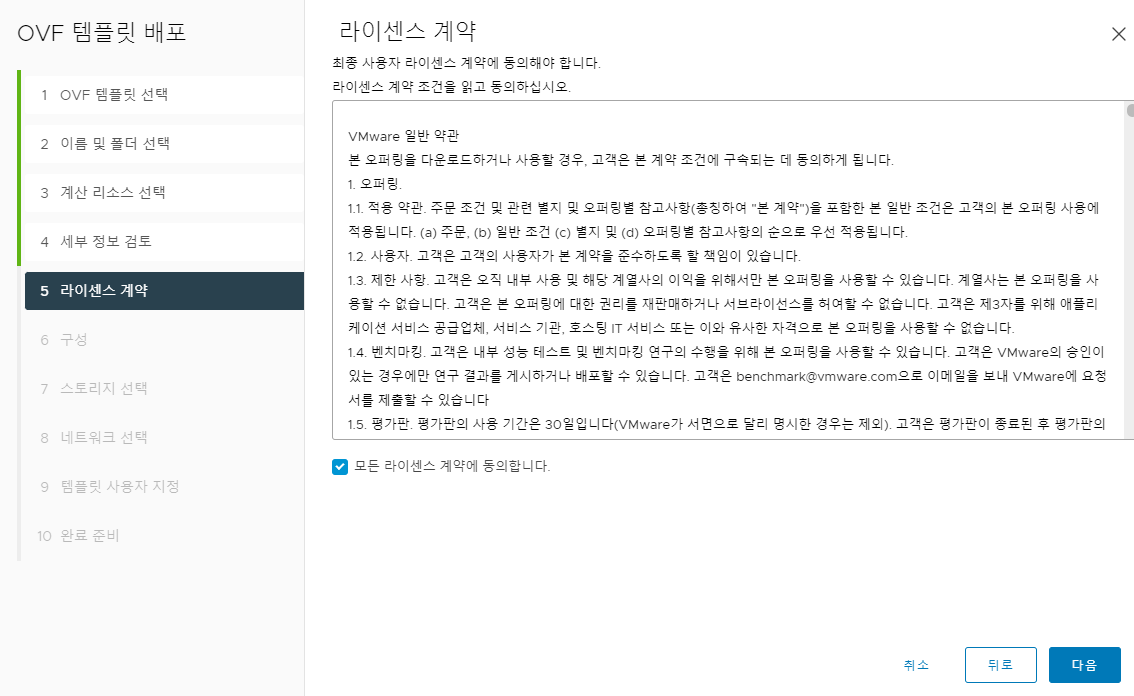
STEP 3.1.6. 구성
- 해당 테스트는 제일 작은 사이즈로 진행
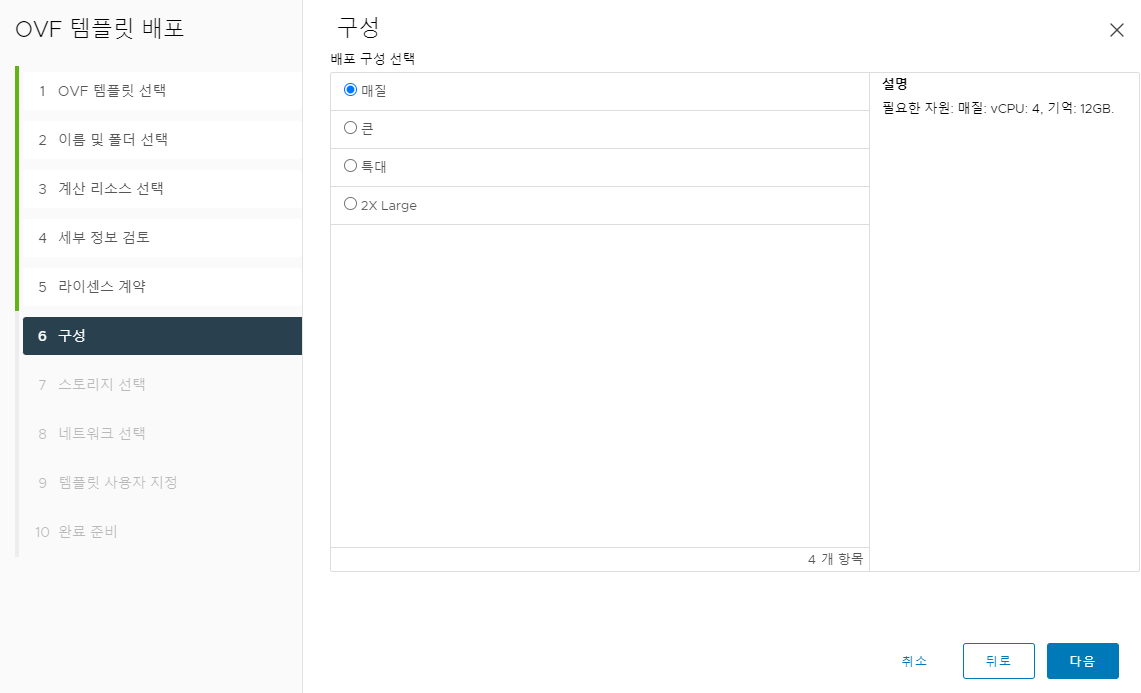
STEP 3.1.7. 스토리지 선택
- 해당 VM을 올릴 스토리지 선택
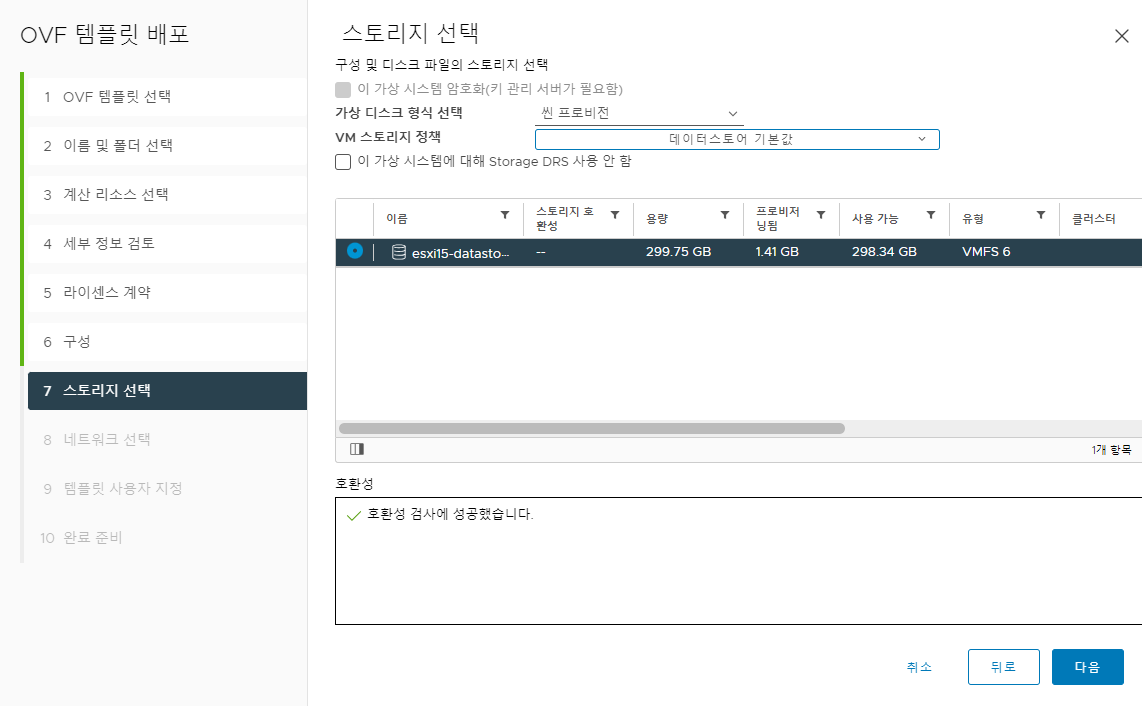
STEP 3.1.8. 네트워크 선택
- 매니지먼트 대역의 포트그룹으로 지정해줍니다.
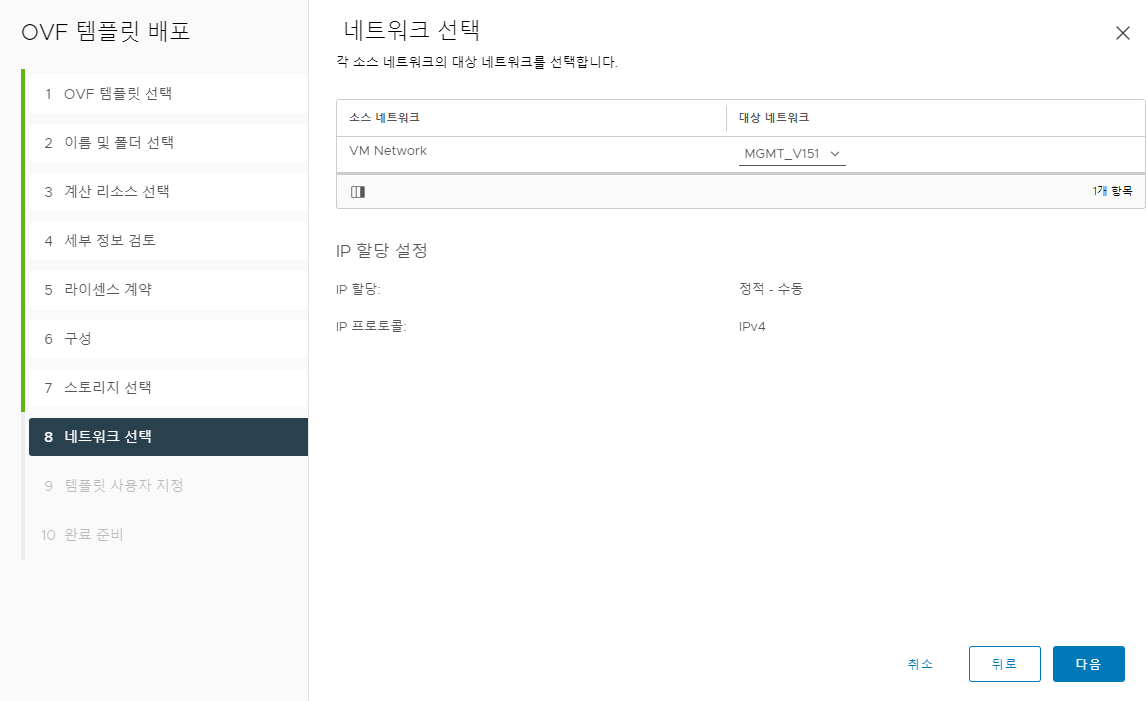
STEP 3.1.9. 템플릿 사용자 지정
- 해당 부분은 아까 설치했던 vRNI 플랫폼에서 프록시 공유 키값을 가지고 와야 합니다.
- vRNI 플랫폼에서 공유 암호 키 생성 후 복사
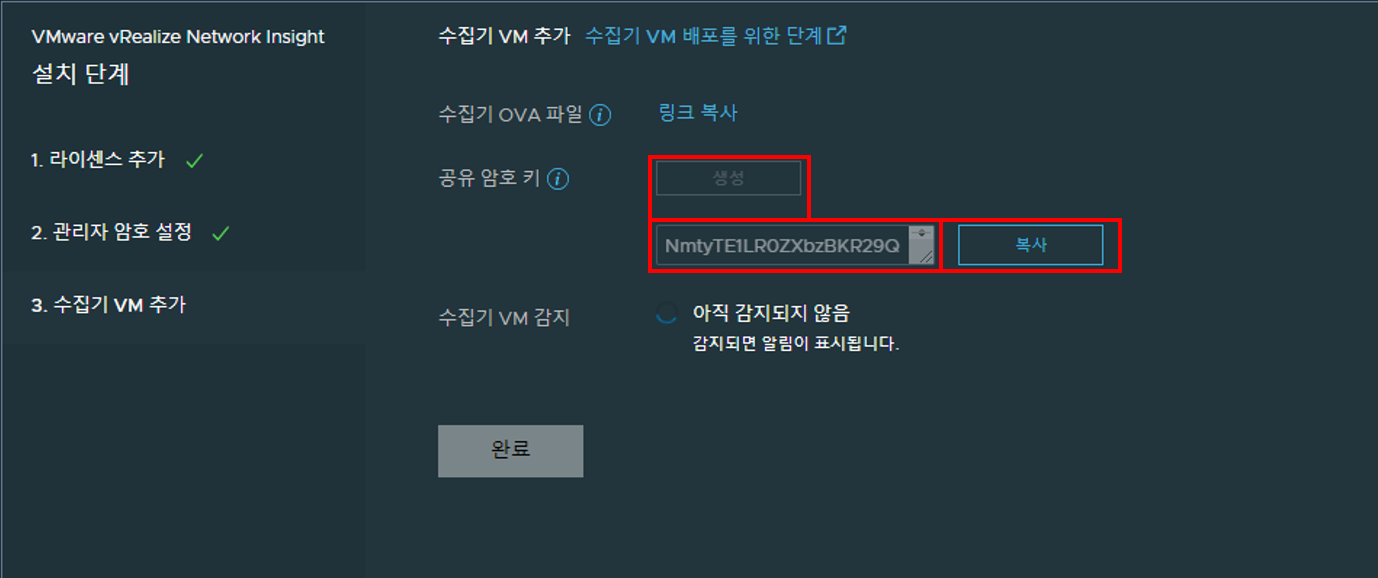
- 복사 된 키 값 해당 부분에 넣어준 후 다음 클릭
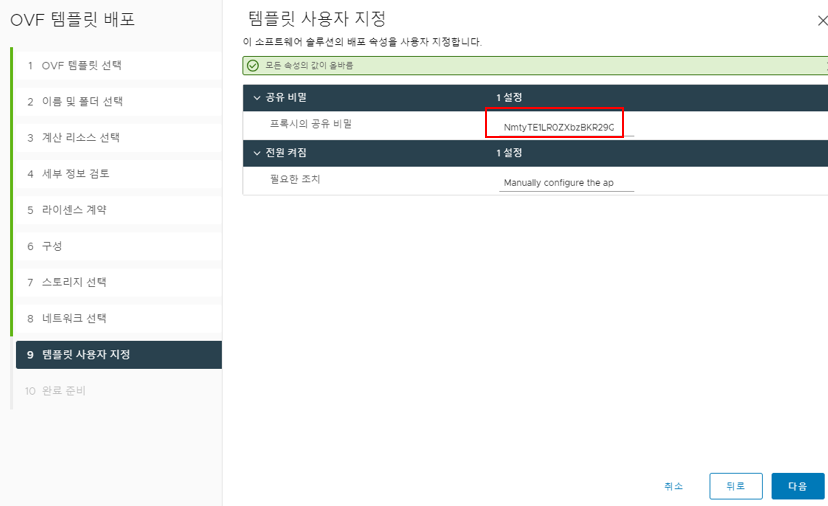
STEP 3.1.10. 완료 준비
- 설정한 값 확인 후 완료 클릭
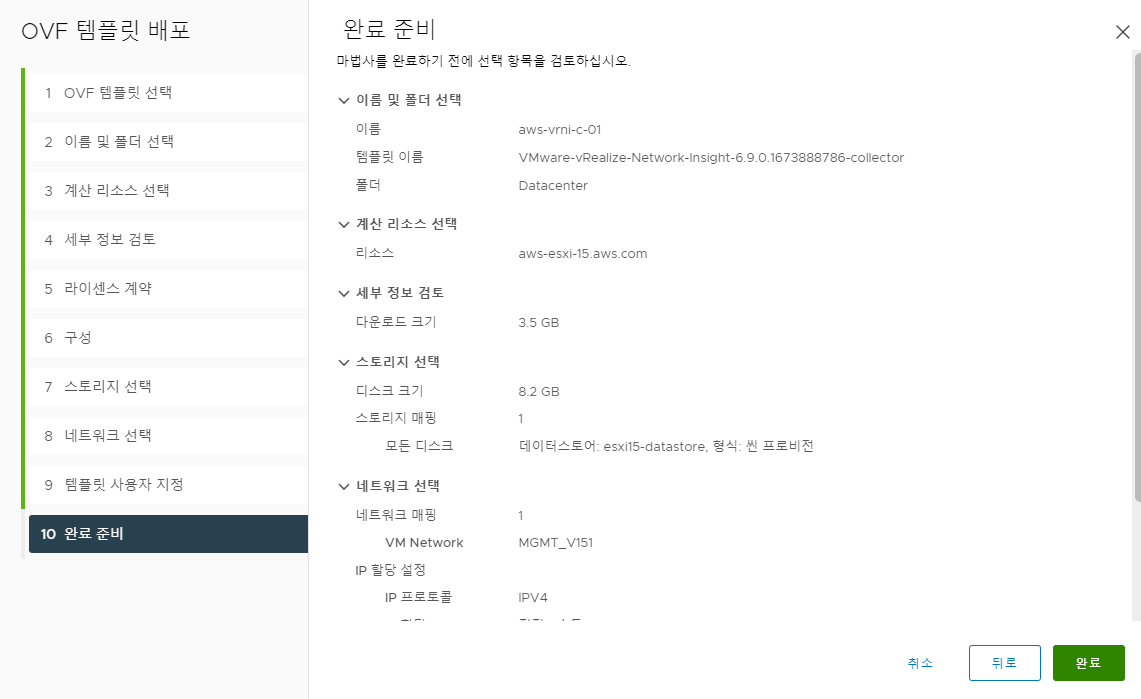
STEP 4.0. vRNI 콘솔 접속 후 셋팅
- user name : consoleuser
- password : console
- setup 입력
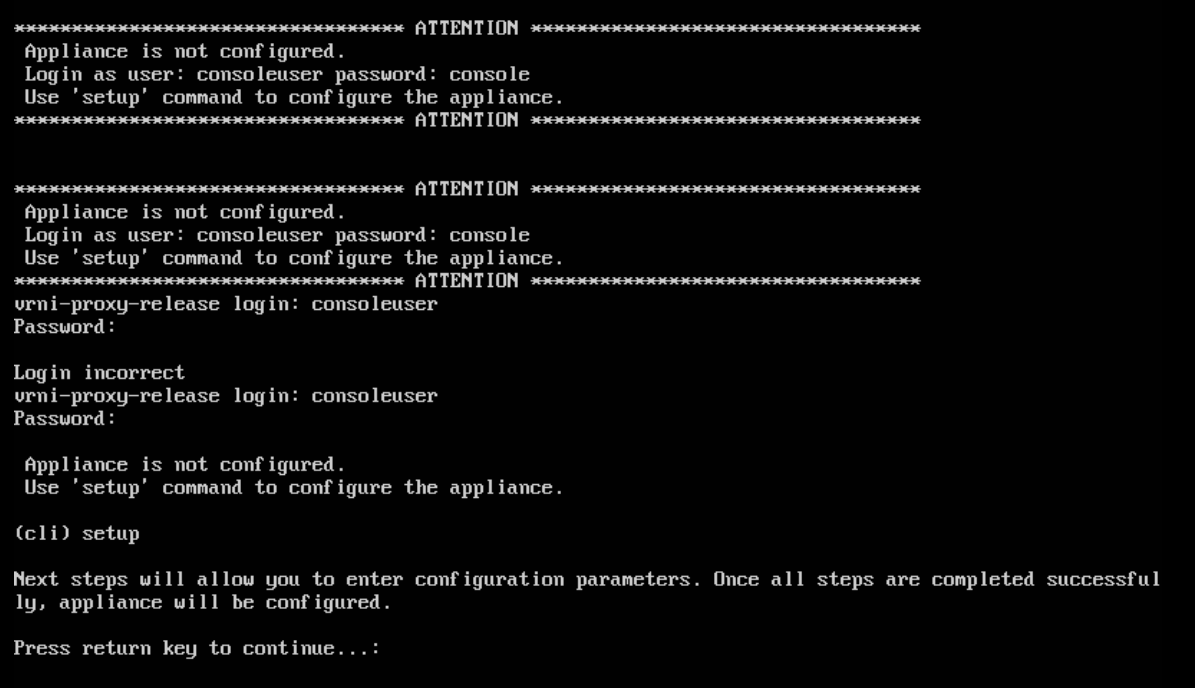
STEP 4.0.1. Create User Passwords
- VMware1로 support 및 consoleuser password 변경
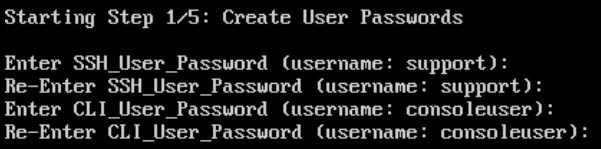
STEP 4.0.2. Network Configuration
- vRNI 콜렉터의 네트워크 셋팅
- IP Family : ipv4
- IP : 192.150.51.32
- Netmask : 255.255.255.0
- Default Gateway : 192.150.51.254
- DNS : 192.150.51.1
- Domain Search : aws.com
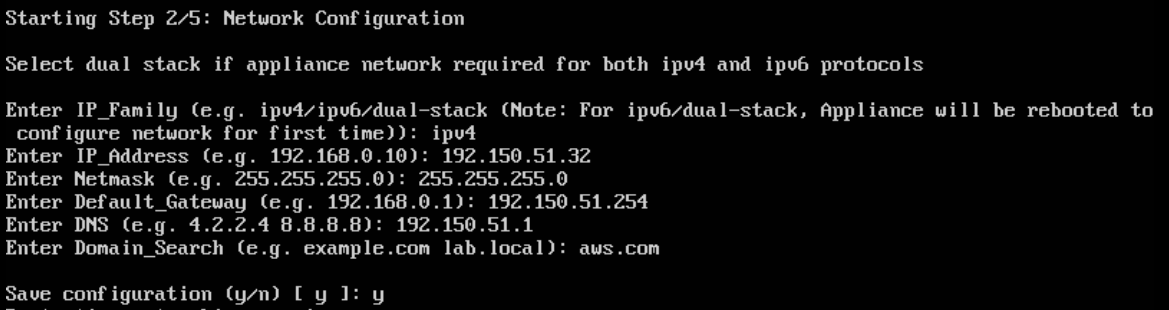
STEP 4.0.3. Network Time Server Configuration
- 플랫폼과 동일하게 n 지정 후 NTP 서버 IP 입력

STEP 4.0.4. Web-Proxy
- 해당 부분은 n로 입력 후 진행

STEP 4.0.5. Shared Secret
- 플랫폼과 키 값 공유중.
- 최대 15분 정도 걸린다고 표기되어 있음.
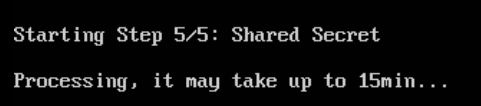
STEP 5.0. 확인
- 콜렉터가 완료가 되고 난 후 플랫폼에서 보면 수집기VM 감지가 되었다고 나옵니다.
- 확인 후 완료 버튼 클릭

728x90
'Infra_Test_Lab' 카테고리의 다른 글
| [13일차] Test Lab - vRealize Operations Manager Appliance 배포 (0) | 2024.03.27 |
|---|---|
| [12일차] Test Lab - vRealize Network Insight 계정 및 데이터 소스 추가 (0) | 2024.03.27 |
| [10일차] Test Lab - vRealize Log Insight 배포 및 구성 (0) | 2024.03.26 |
| [9일차] Test Lab - AVI Virutal Services 생성 (0) | 2024.03.25 |
| [8일차] Test Lab - AVI 기본 환경 구성 및 컨텐츠라이브러리, NSX CLoud, VRF Context, Network Profile 생성 (0) | 2024.03.25 |



