728x90
안녕하세요. 오송입니다.
오늘은 간단하게 vSAN Test 구성에 대해 알아보겠습니다.
천천히 따라오시면서 모르는 부분이 있으시면, 댓글 달아주시면 됩니다.
ESXi Web 접속
- Web 접속 후 “OK” 클릭
해당 설정 체크 해제 시 파일 업/다운로드 불가

- 사용하는 포트 그룹의 “Edit settings” 클릭
- Security 탭의 Promiscuous mode “Accept” 체크
중첩 가상화 환경에서는 보안을 열어줘야 정상적인 통신 가능
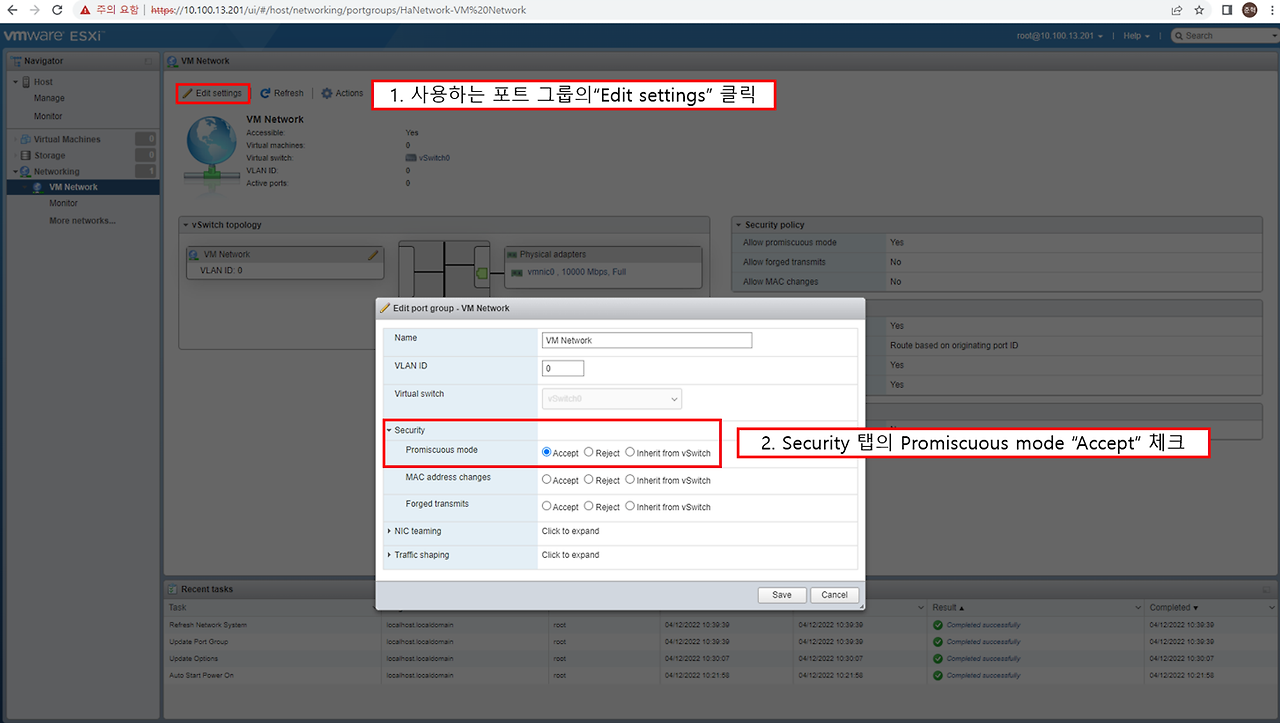
vCenter 설치
- VMware-VCSA-all-7.0.3-19480866.iso 우클릭
- “탑재” 클릭

- VMware VCSA\vcsa-ui-installer\win32 폴더 접속
- “installer.exe” 실행

- “Install” 클릭
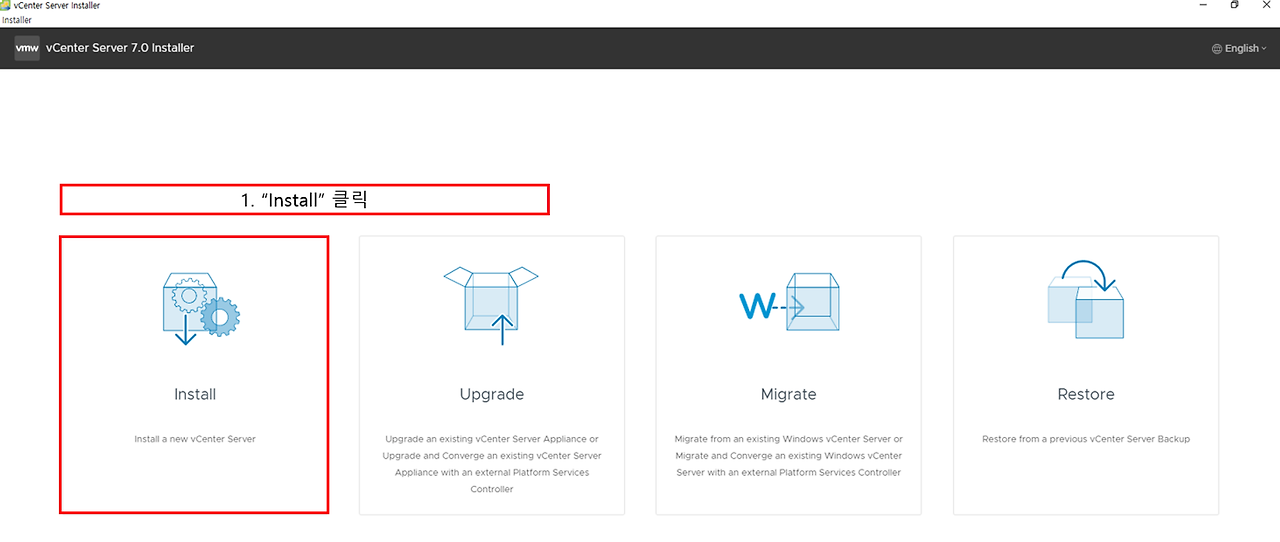
- “NEXT” 클릭
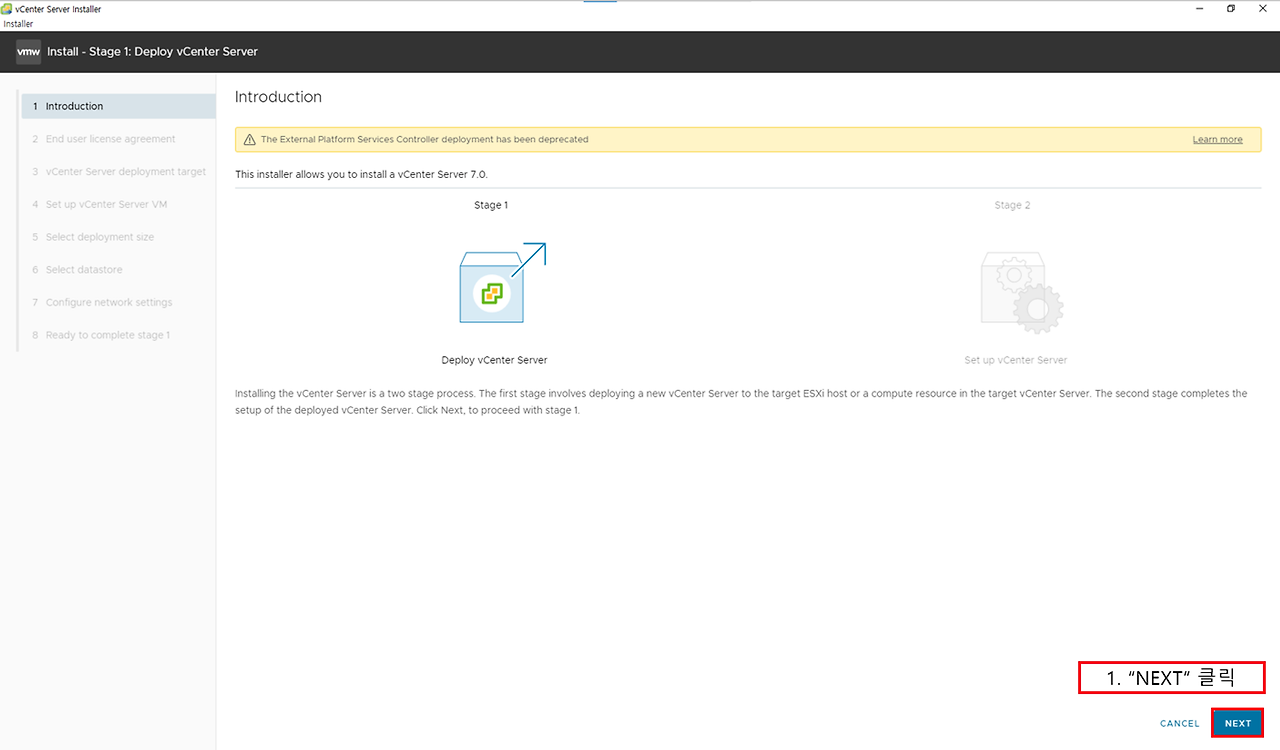
- “I accept the terms of the license agreement” 체크
- “NEXT” 클릭
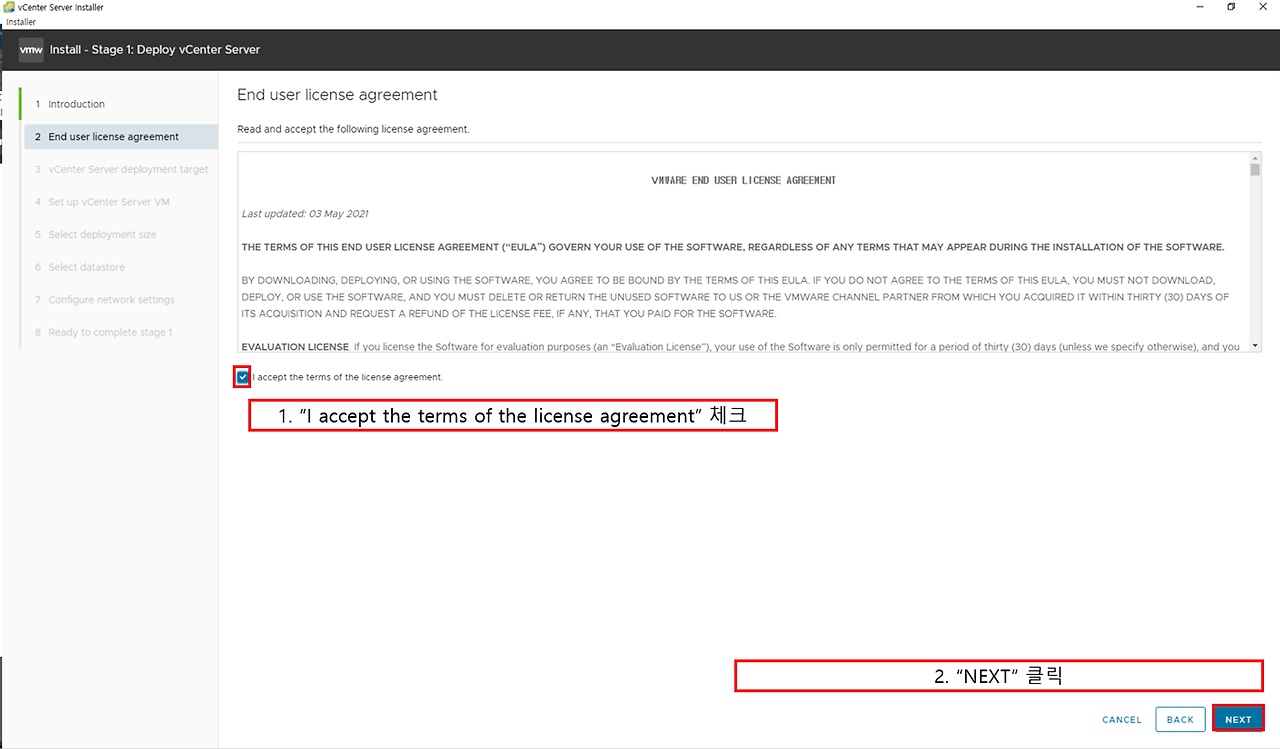
- vCenter를 설치할 물리적 장비 IP 입력
- Username/Password 입력
- “NEXT” 클릭
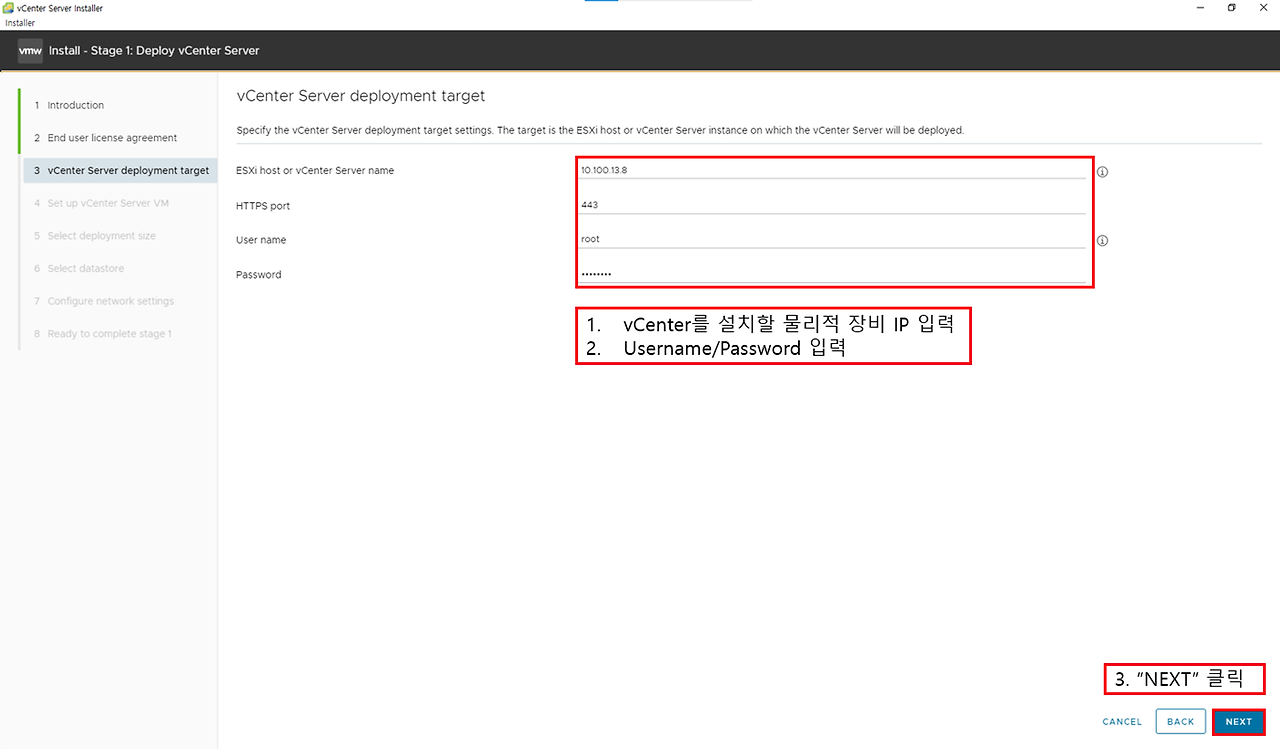
- “YES” 클릭 (해당 호스트 인증서 허용)
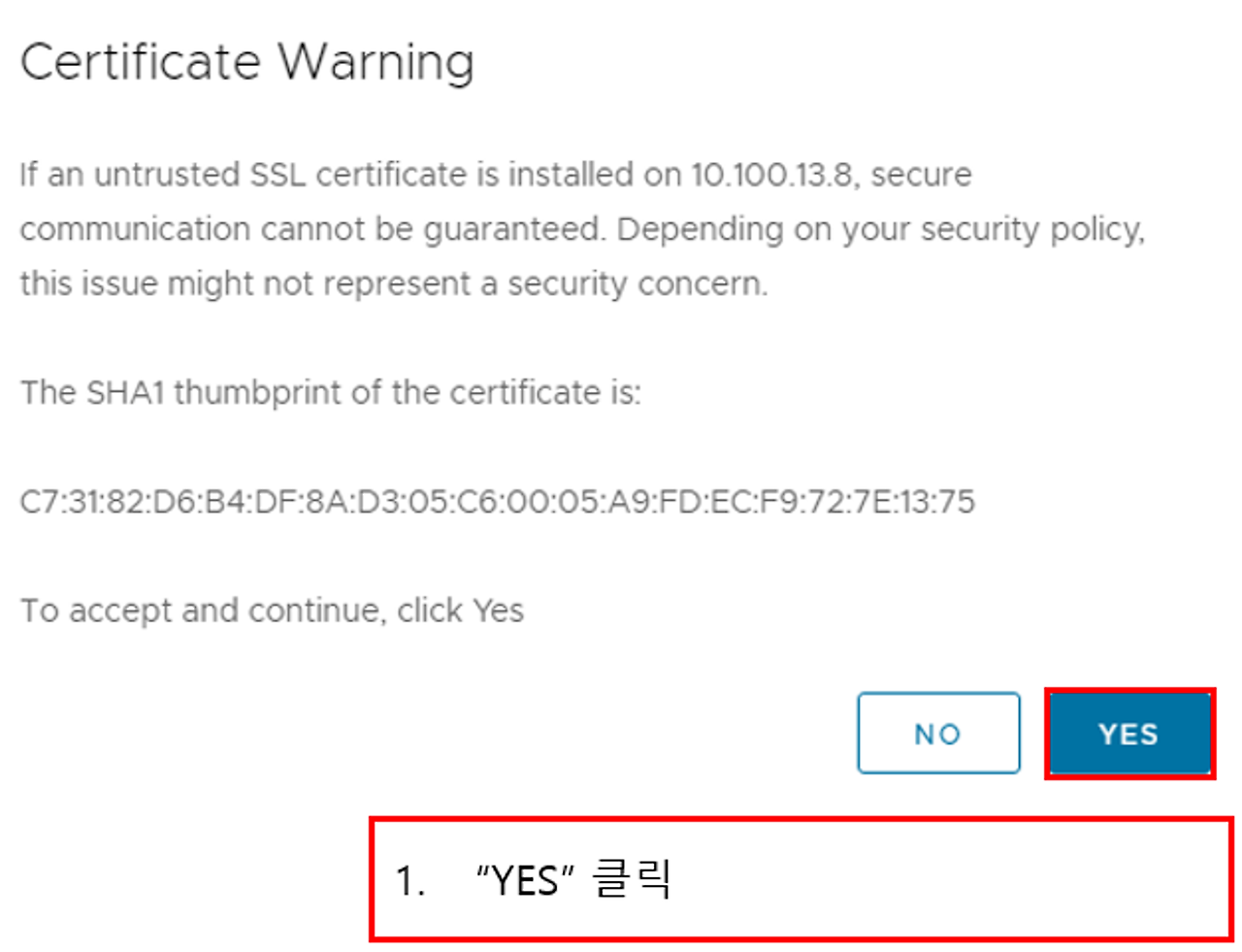
- vCenter 이름, Root password 입력
- “NEXT” 클릭

- 사이즈 별 옵션 비교 후 배포 사이즈 선택 (Tiny)
- “NEXT” 클릭
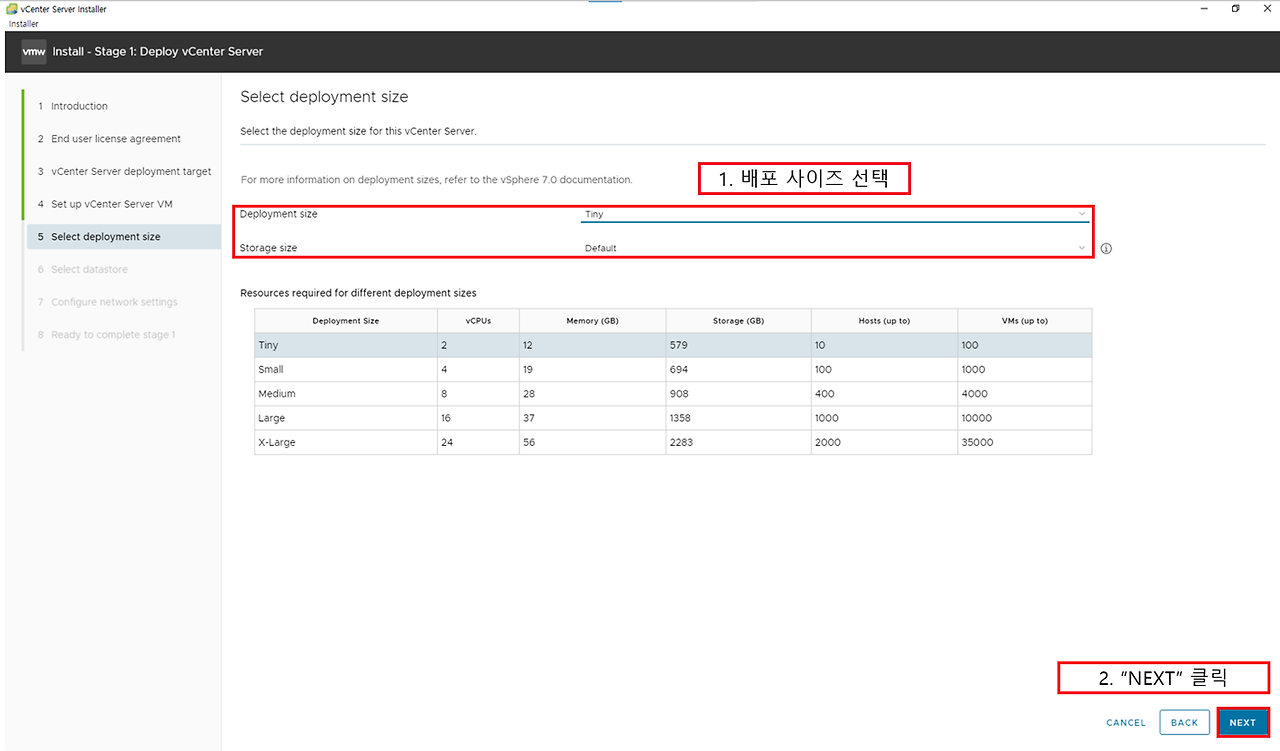
- 저장할 데이터스토어 선택
- 체크박스를 통해 디스크모드 설정 가능 ( Thin, Thick )
- “NEXT” 클릭
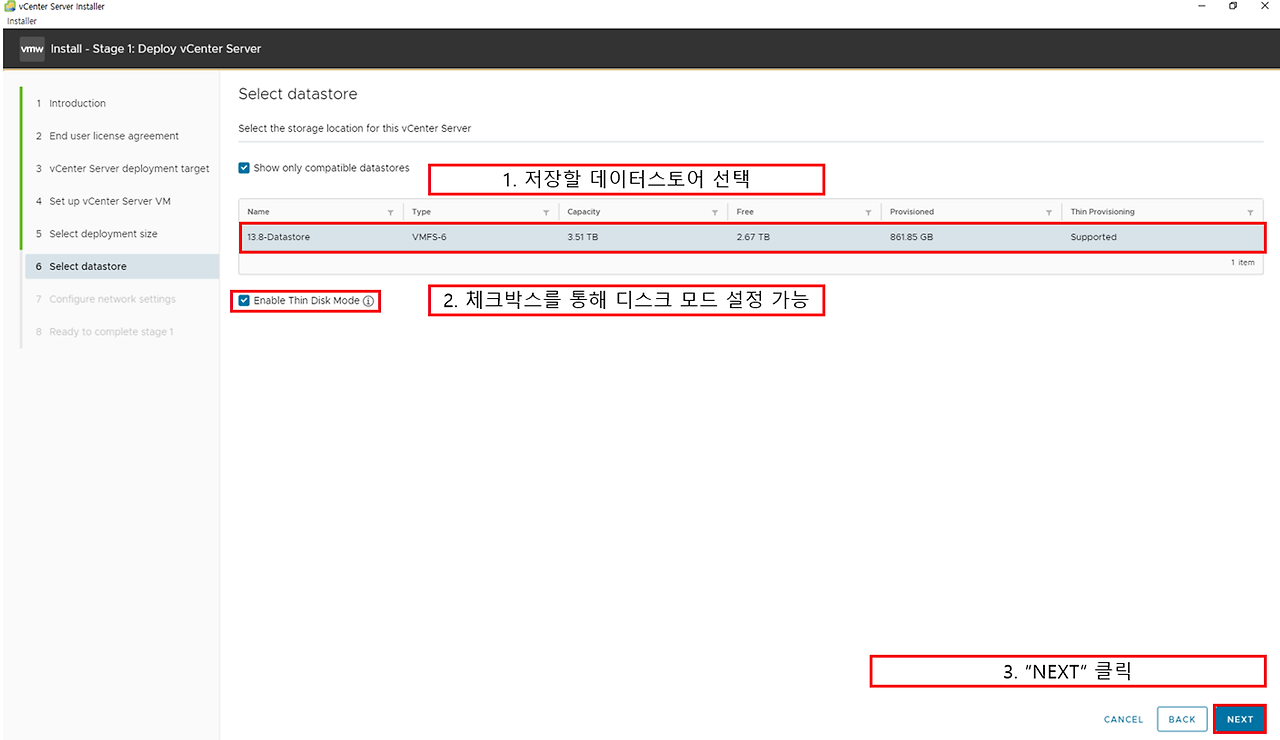
- vCenter가 사용 할 포트그룹, IP, DNS, HTTP 포트 번호 입력
- “NEXT” 클릭
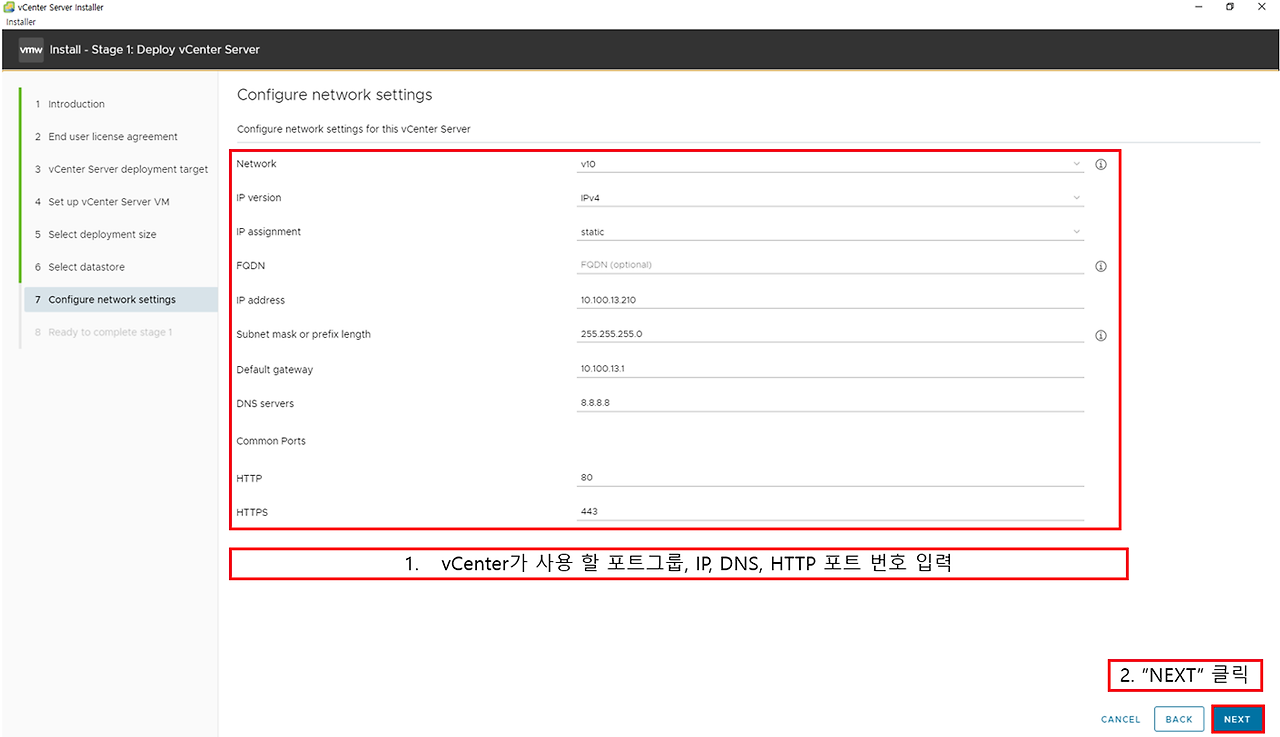
- 설정한 내용 확인 후 “FINISH” 클릭
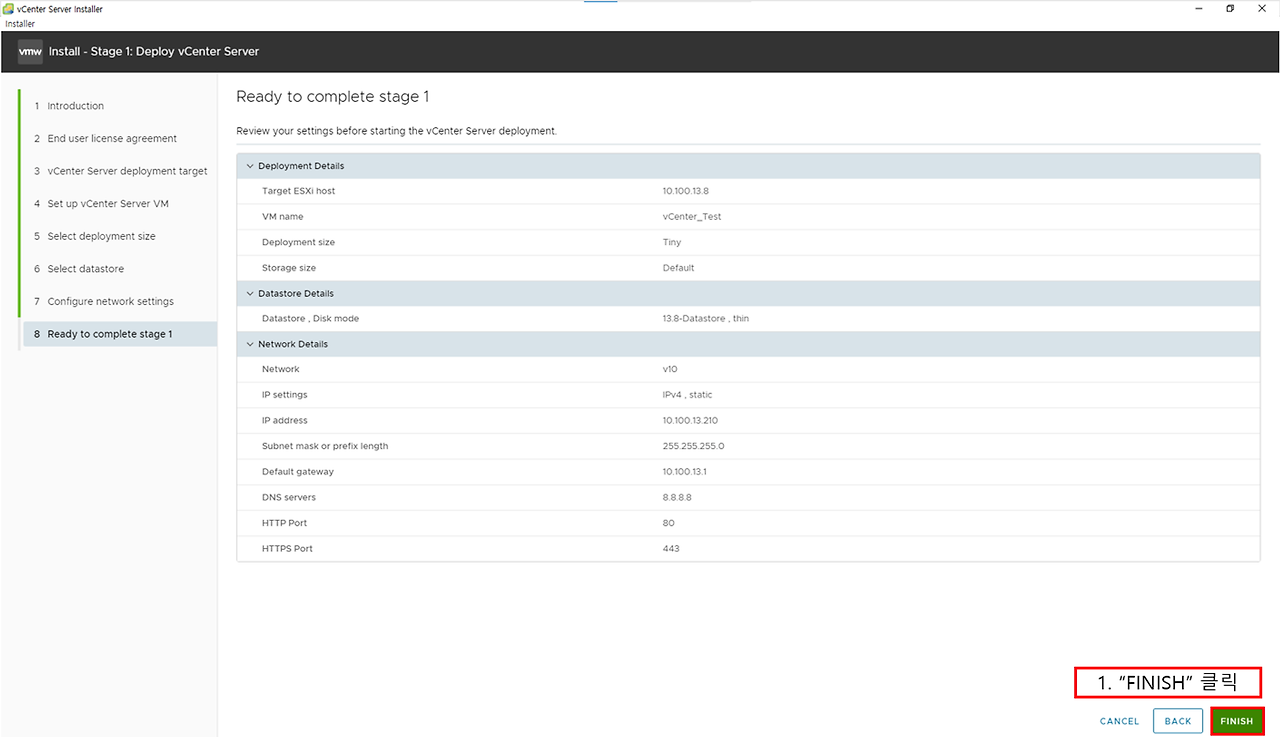
- Stage 1 설치 시작

- Stage 1 설치 완료
- “CONTINUE” 클릭
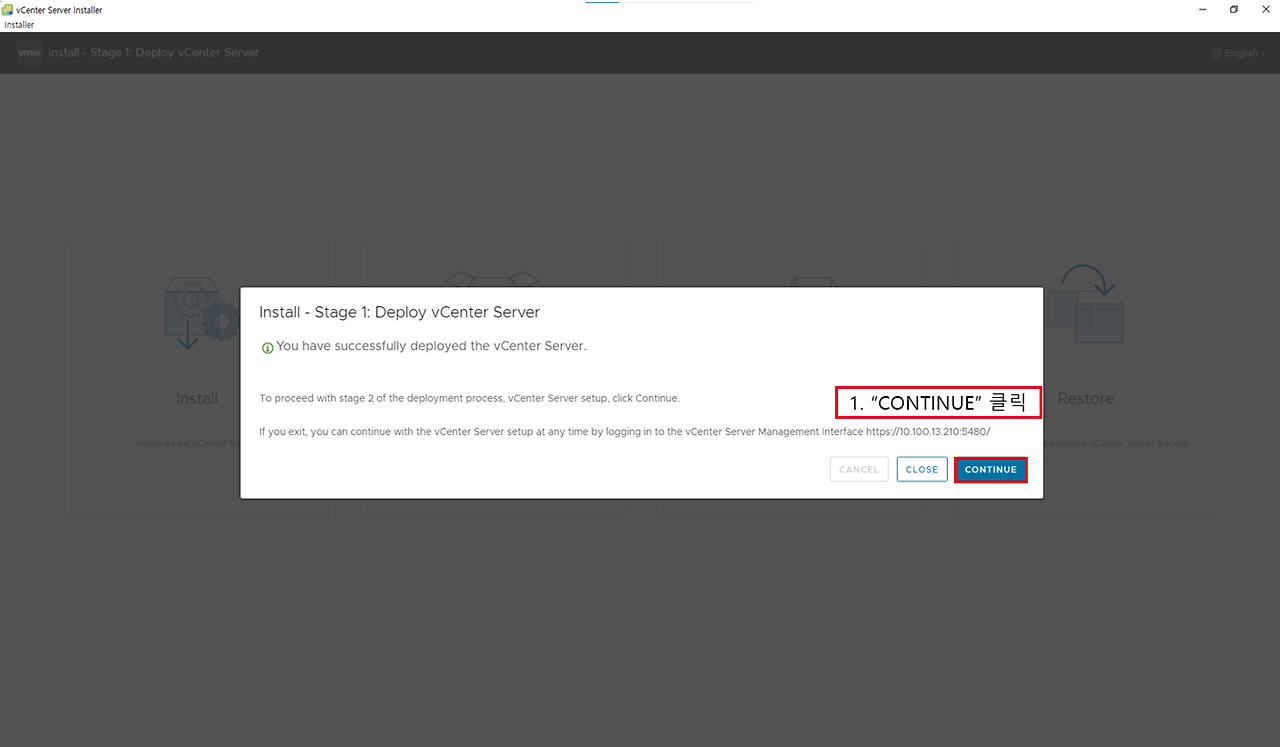
- “NEXT” 클릭
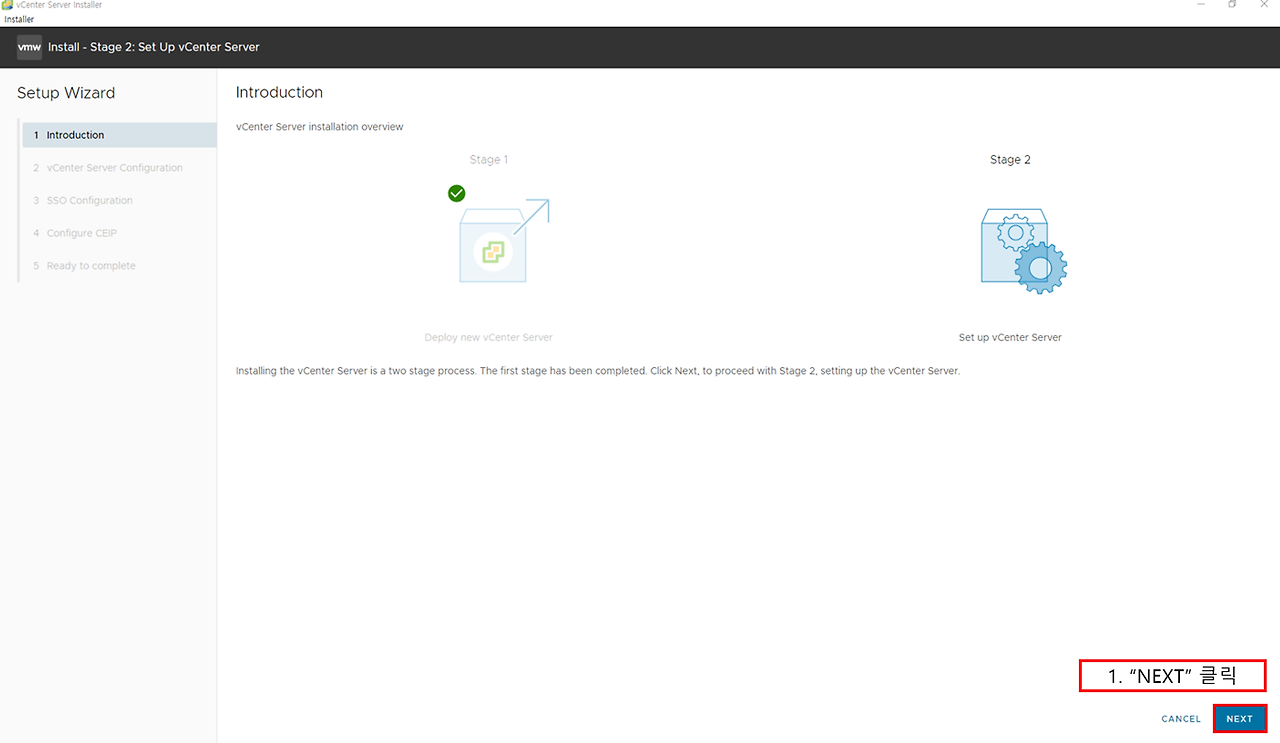
- 시간 동기화 설정 (Synchronize time with the esxi host)
- SSH “Enabled” 선택
- “NEXT” 클릭
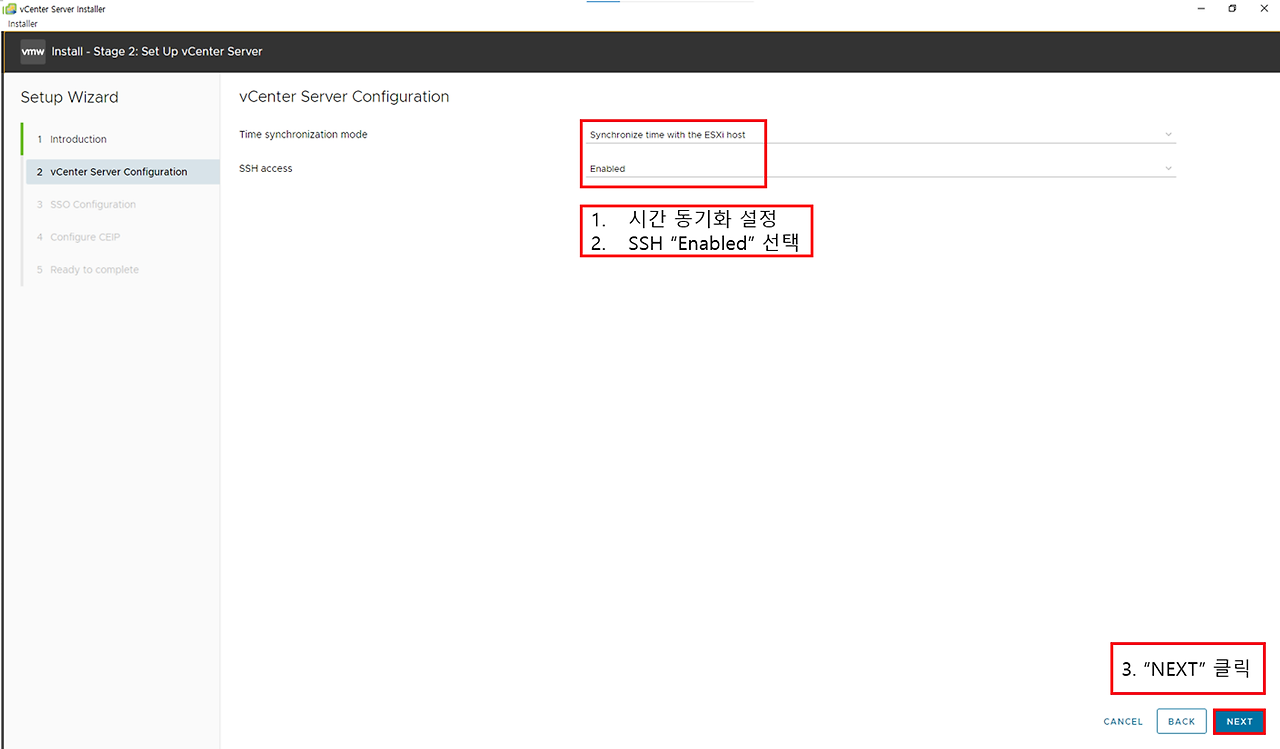
- “Create a new SSO domain” 체크
- SSO 도메인네임, 패스워드 입력
- “NEXT” 클릭
- SSO(Single Sign-on) : 여러 애플리케이션 로그인 화면을 하나로 결합하는 기술, 인증 토큰 을 통해 로그인 인증을 받아 반복적인 로그인을 없애고 강력한 비밀번호를 통해 보안을 강화시킨다.
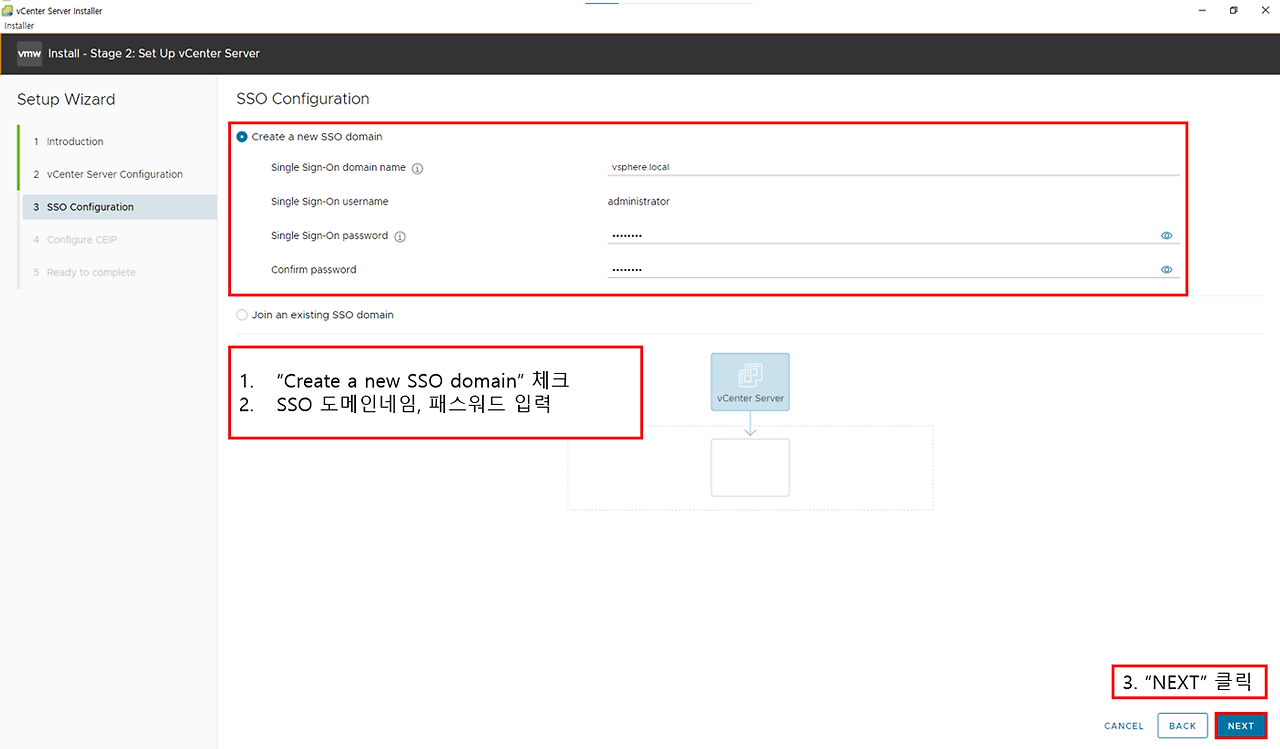
- CEIP (Customer Experience Improvement Program) 체크 해제
- “NEXT” 클릭
- CEIP(고객 환경 향상 프로그램) : 제품과 서비스를 개선하고, 문제를 해결하고, 제품 배포 및 활용 모범 사례를 안내하는 데 도움이 되는 정보를 VMware에 제공합니다.
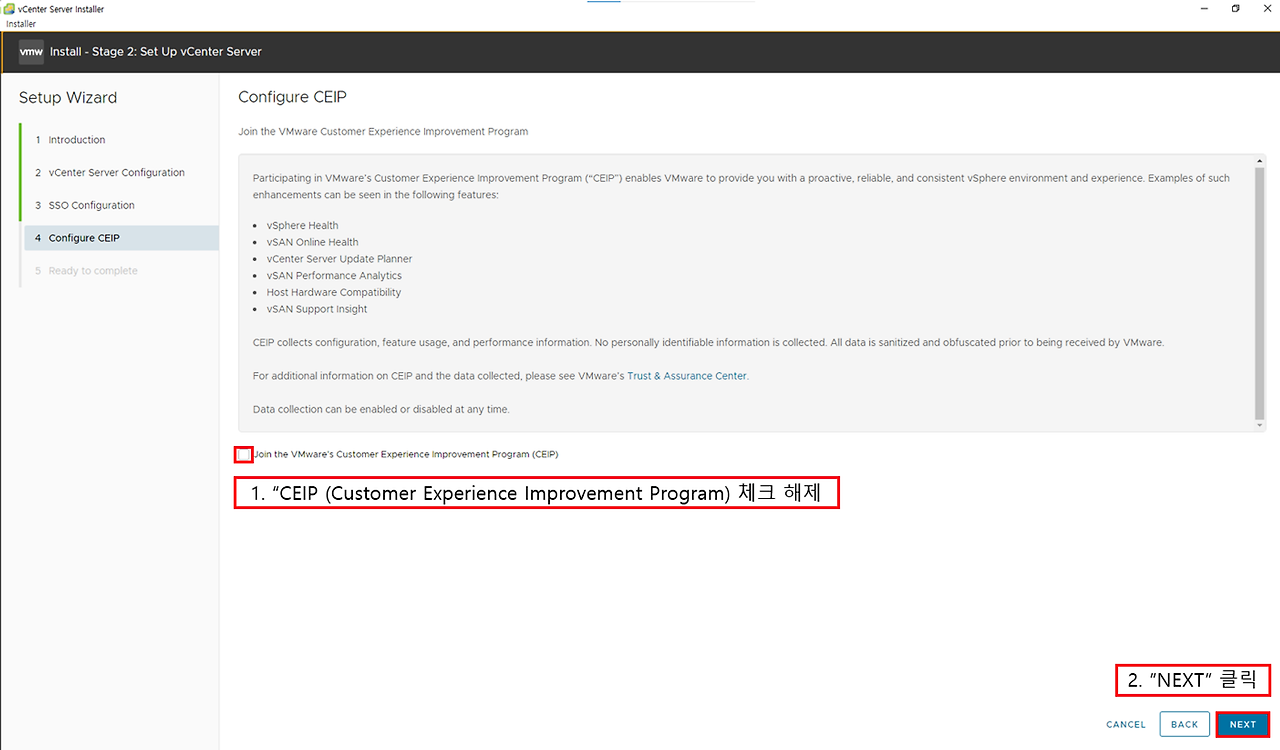
- 설정 값 확인
- “FINISH” 클릭

- “OK” 클릭 하여 Install
- 설치 도중 중지를 할 수 없다는 경고 메세지
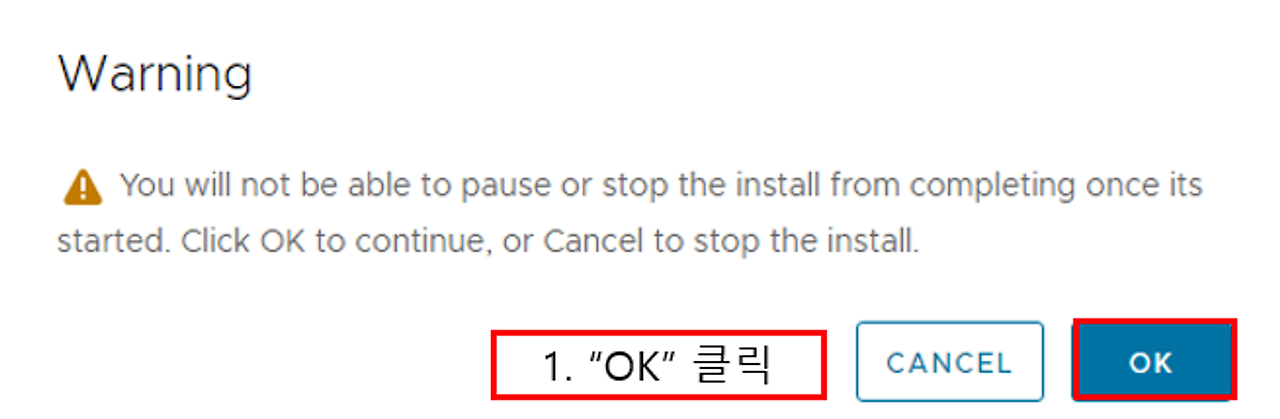
- vCenter 설치 완료
- “CLOSE” 클릭
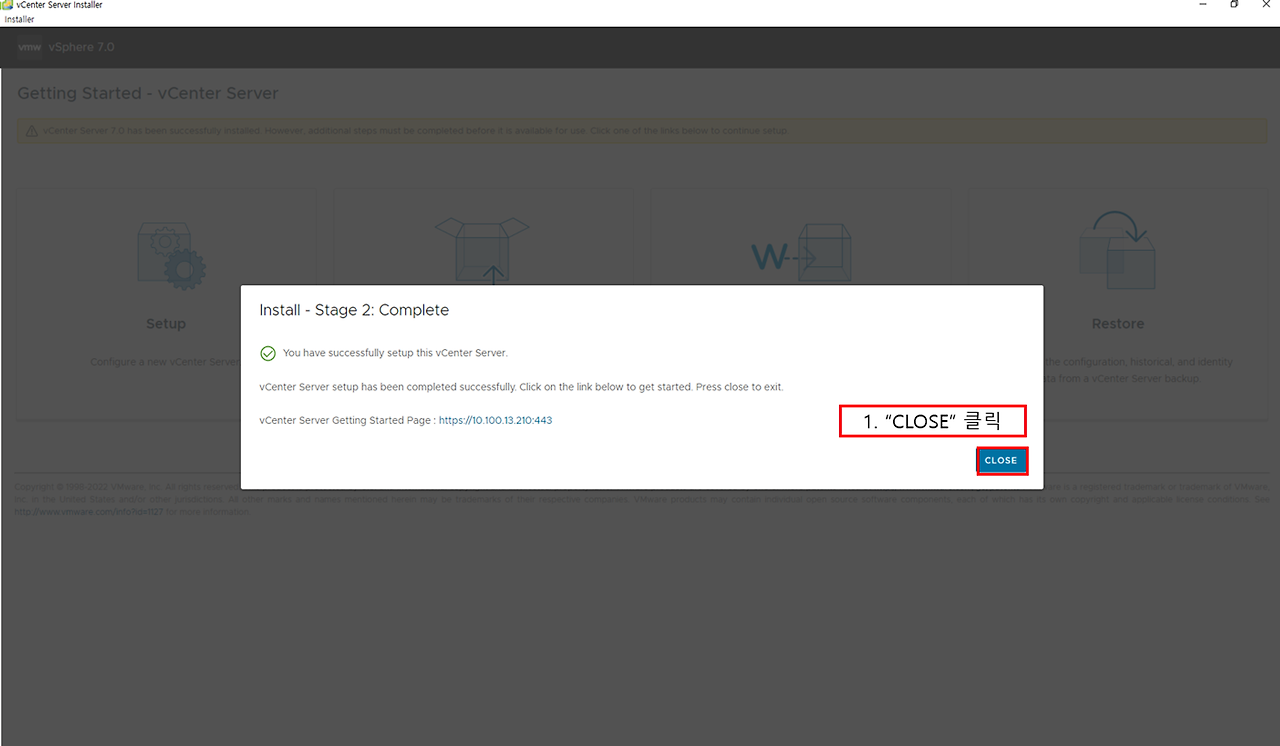
vCenter 구성
- (vCenter IP) 우클릭
- “New Datacenter” 클릭
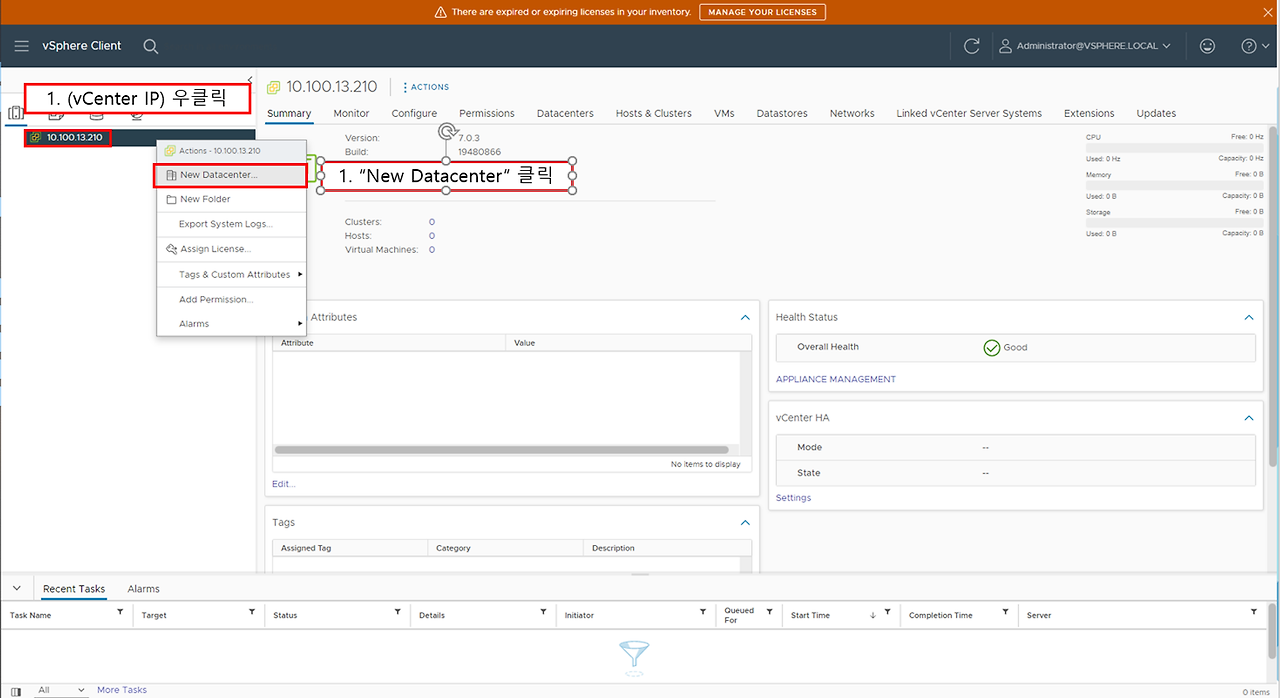
- “OK” 클릭

- Datacenter 우클릭
- “New Cluster” 클릭

Cluster 상세 설정
- DRS : VMware DRS (Distributed Resource Scheduler)는 가상화 된 환경에서 사용 가능한 리소스와 컴퓨팅 워크로드의 균형을 유지하는 유틸리티 입니다. 이 유틸리티는 VMware Infrastructure 3 이라는 가상화 제품군의 일부입니다.
- HA : vSphere HA는 클러스터로 구성된 여러ESXi 호스트를 사용하여 운영 중단으로부터의 신속한 복구를 제공하고 가상 시스템에서 실행 중인 애플리케이션에 대한 비용 효율적인 고가용성을 보장
- VSAN : 물리적인 디스크를 활용하여 소프트에어 기반의 스토리지로 구성하여 사용하는 VMware의 기술
- “NEXT” 클릭
- 해당 옵션 추후 상세히 설정

- 설정 확인 후 “FINISH” 클릭
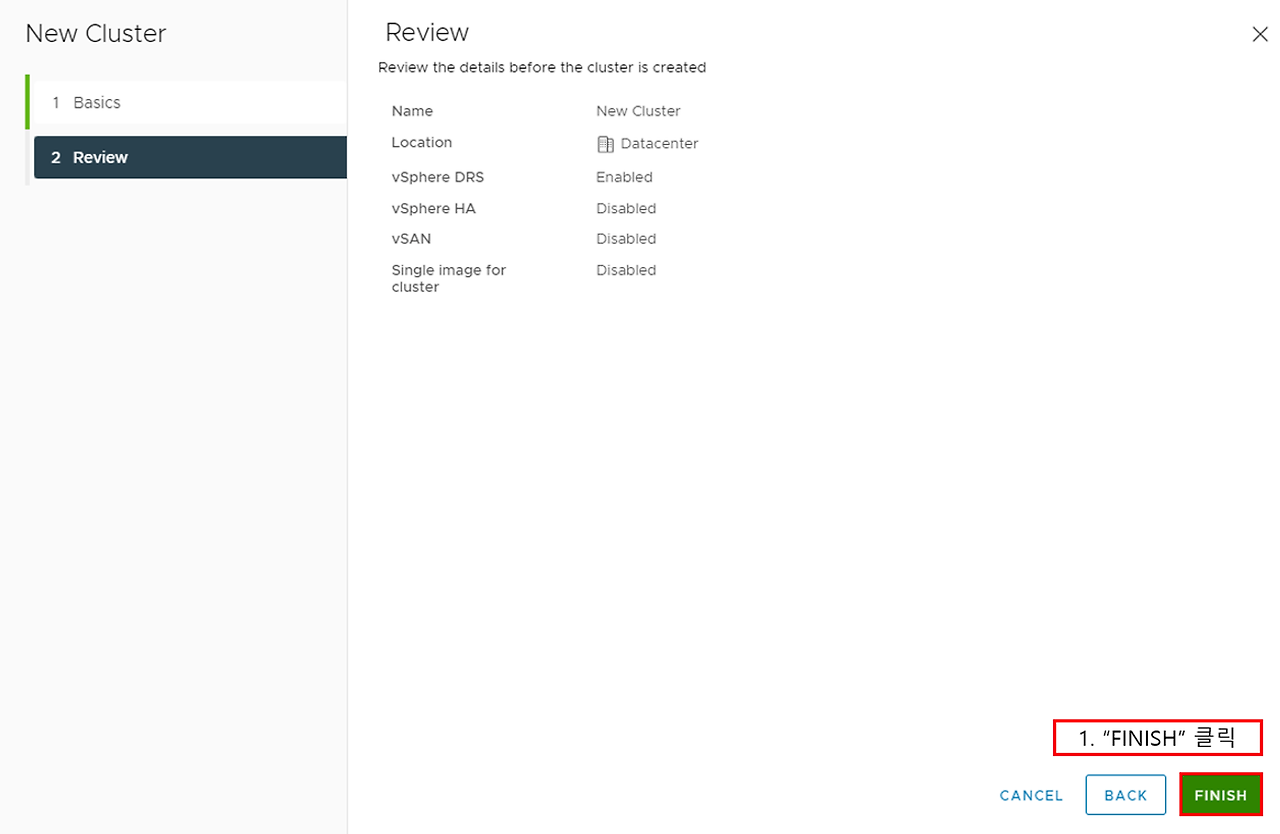
- “New Cluster” 우클릭
- “Add Hosts” 클릭

- 추가할 호스트 IP 및 ID/PW 입력
- “NEXT” 클릭
“Use the same credentails for all hosts” 체크 시 추가할 모든 호스트의 ID/PW를 동일하게 설정
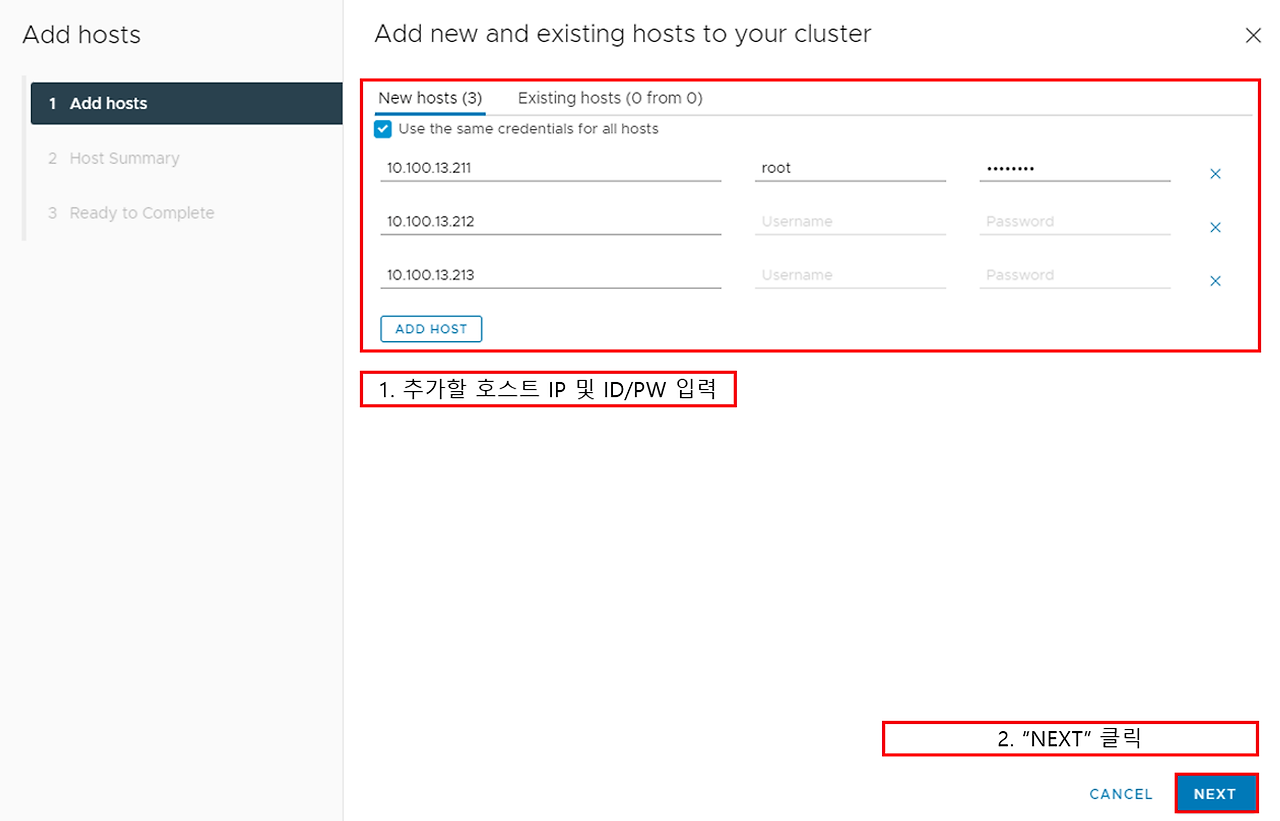
- 체크박스 체크
- “OK” 클릭
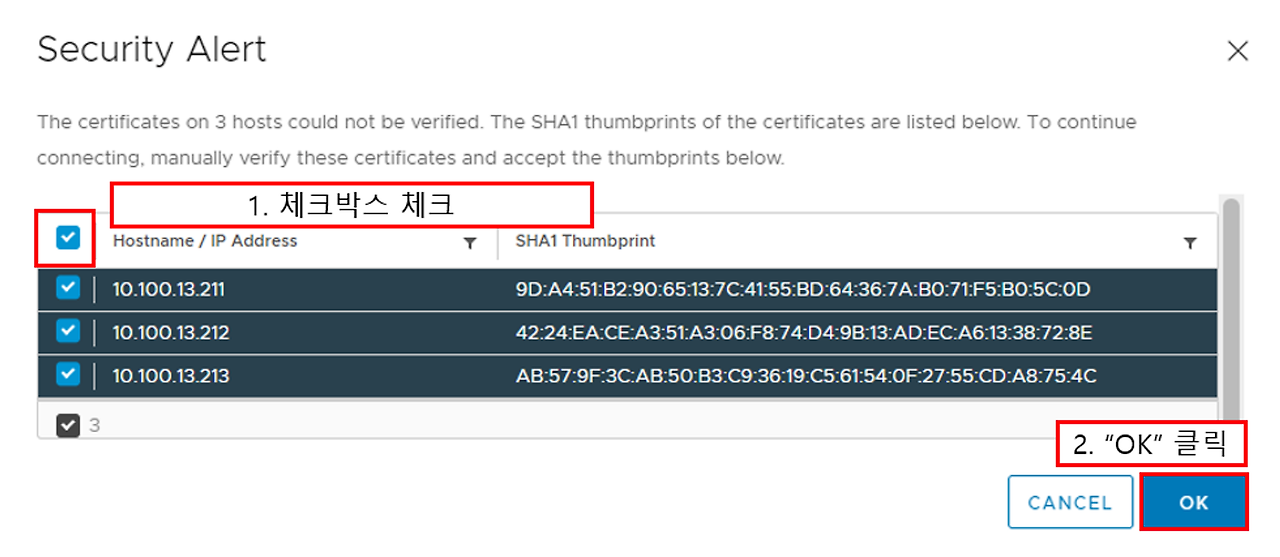
- “NEXT” 클릭

- 장비 확인 후 “FINISH” 클릭
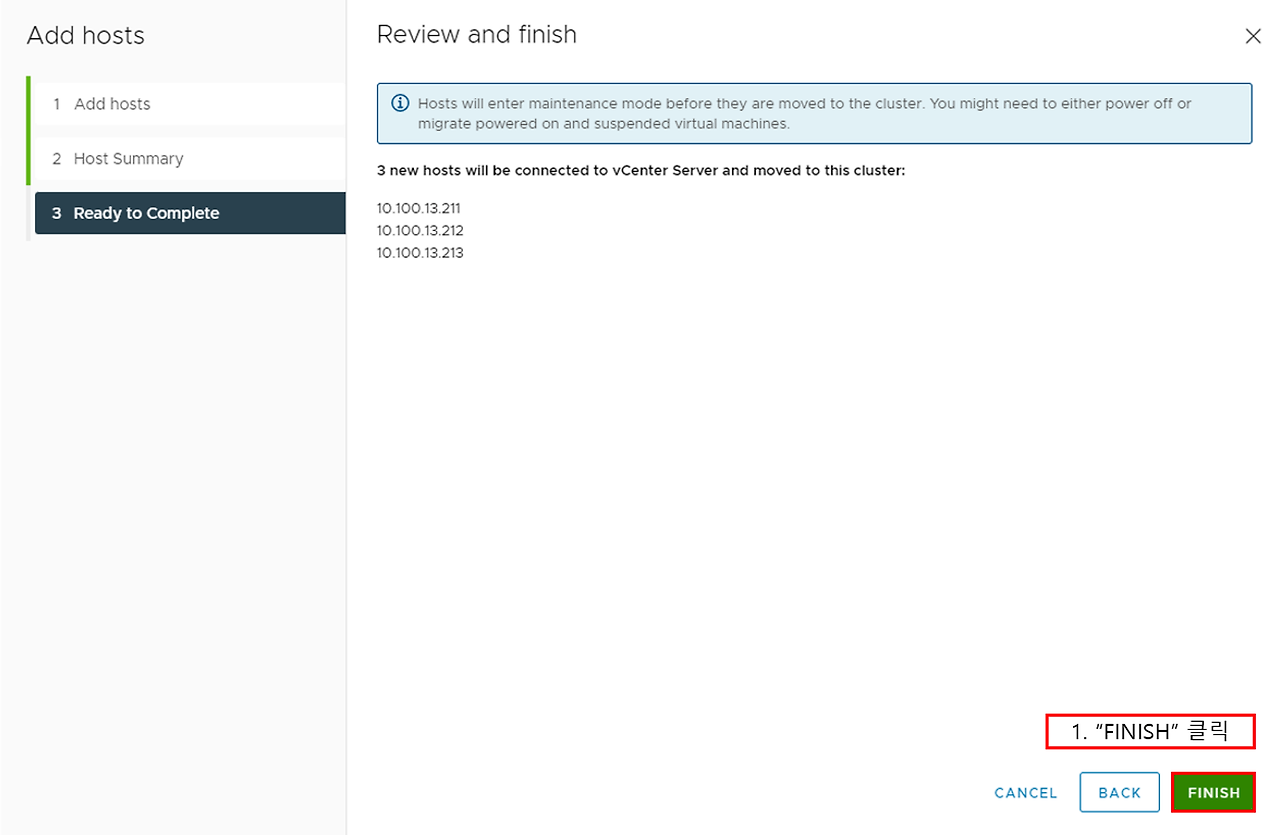
- 호스트 우클릭
- “Maintenance Mode” 클릭
- “Exit Maintenance Mode” 클릭
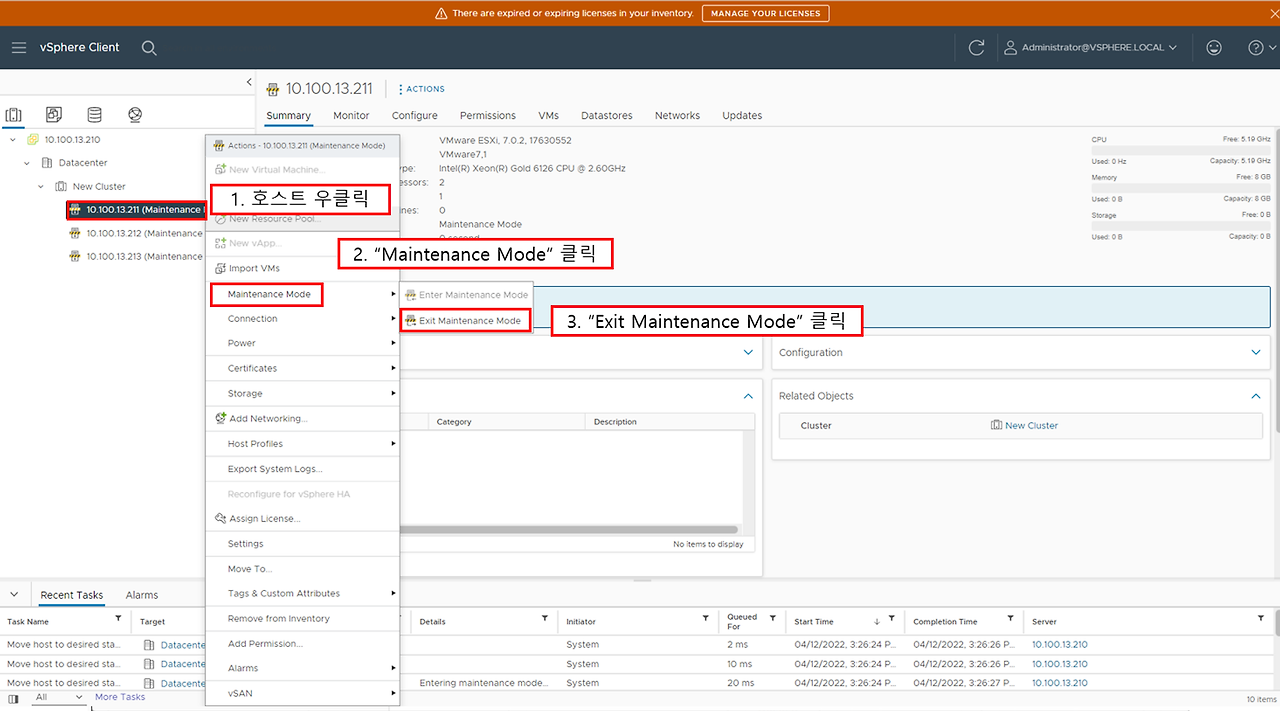
VMkernel adapters 생성
- 호스트 클릭
- “Configure” 클릭
- “VMkernel adapters” 클릭
- “ADD NETWORKING” 클릭

- “VMkernel Network Adapter” 클릭
- “NEXT” 클릭
- VMkernel Network Adapter
- vMotion, ISCSI, NFS ,vSAN, 호스트 관리 같은 서비스 트래픽 처리
- Virtual Machine Port Group for a Standard Switch
- 포트 그룹으로 표준스위치의 가상머신의 트래픽 처리
- Physical Network Adapter
- 다른 호스트 간의 네트워크 트래픽을 처리

- “Select an existing standard switch” 체크
- “BROWSE” 클릭
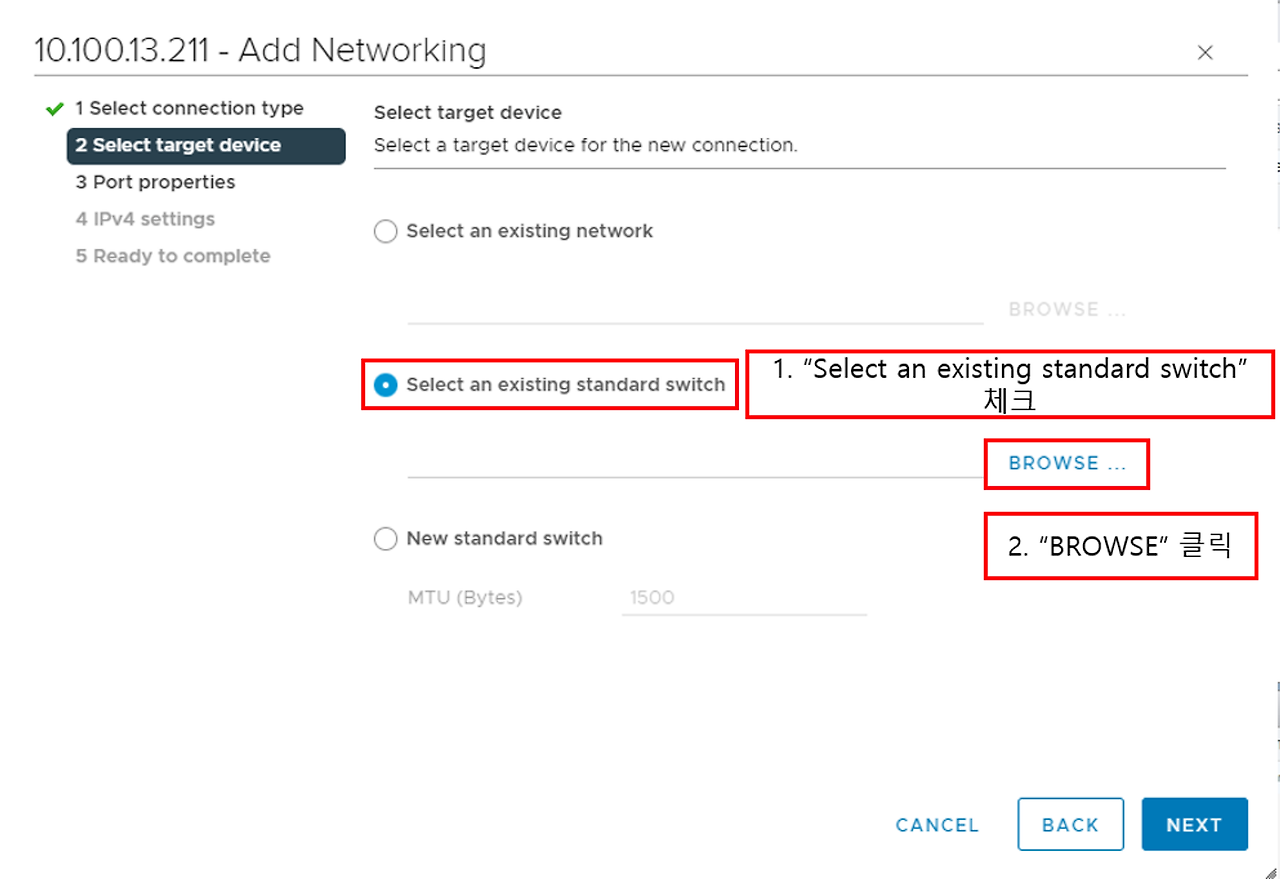
- VMkernel을 추가할 스위치 클릭
- “OK” 클릭
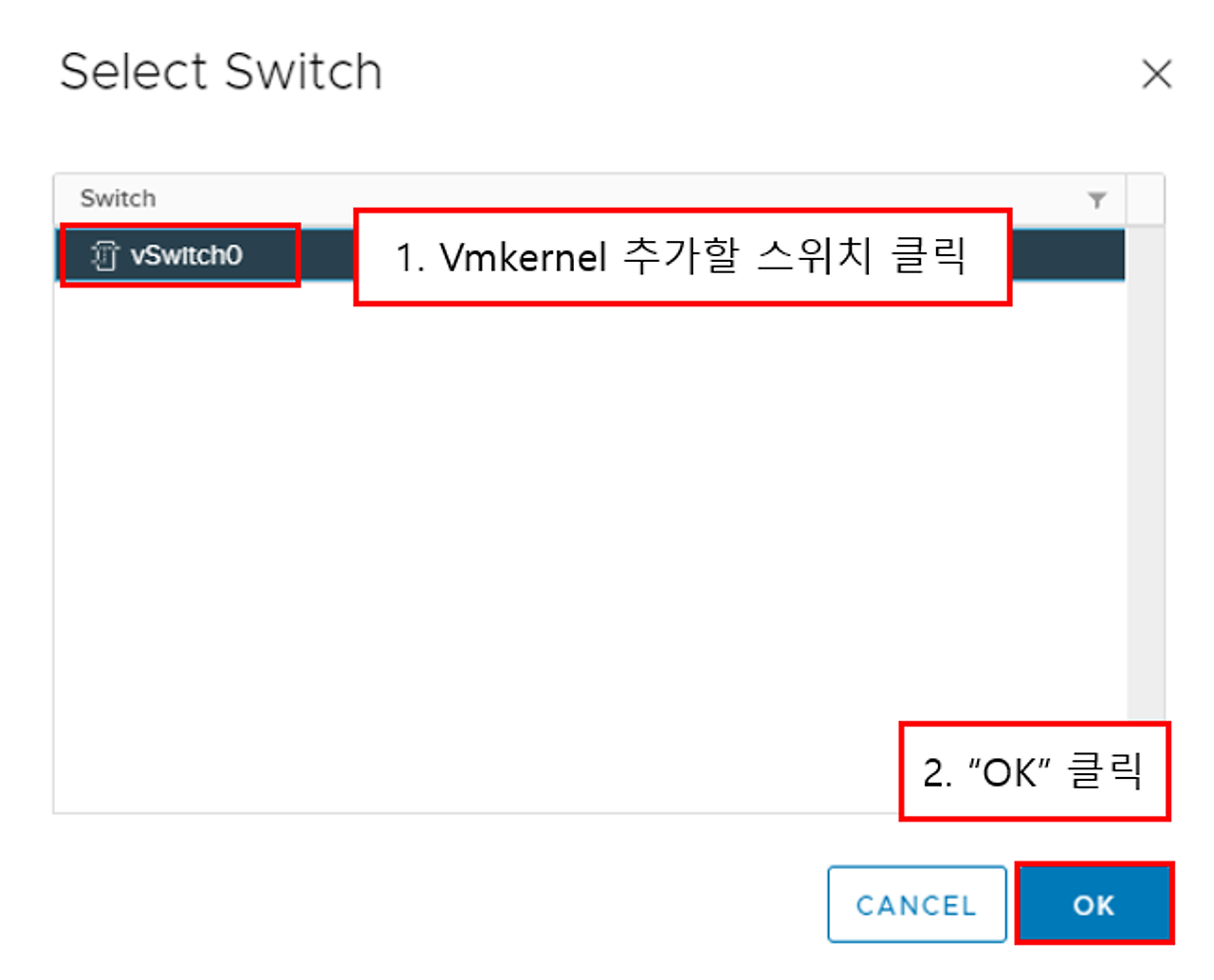
- “NEXT” 클릭

- “VMkernel” 이름 설정
- VLAN ID 설정 (vSan= 11 , vMotion =12 총 두개 생성)
- MTU 값 설정 (9000 점보 프레임 사이즈 권장)

- “Use static IPv4 settings” 체크
- VMkernel IP, GW 설정
- “NEXT” 클릭
Default gateway IP 대역대를 사용할 IP 대역대와 같게 설정한다.
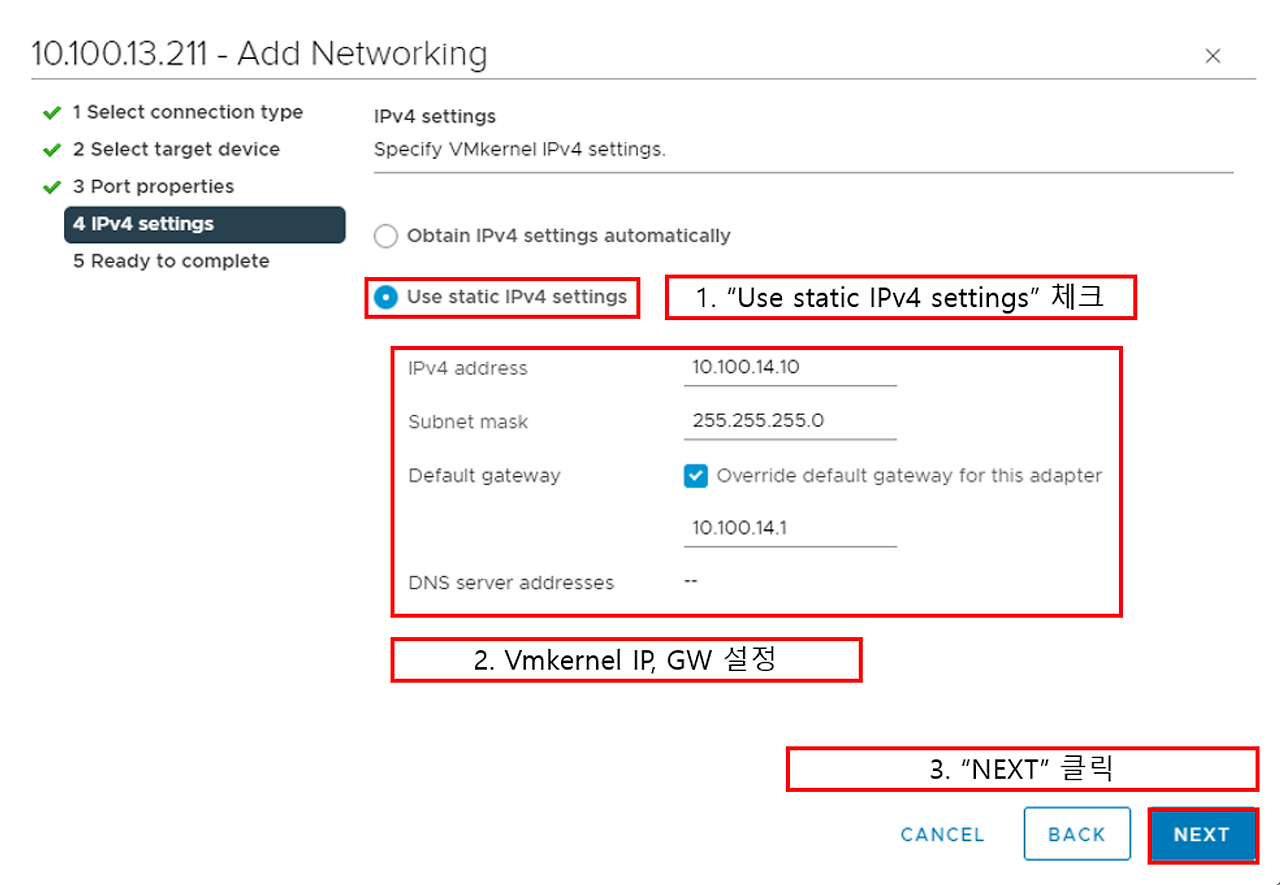
- 설정 값 확인 후 “FINISH” 클릭

나머지 호스트들도 Kernel 등록 필요
이전글
2024.04.24 - [가상화] - [VMware] vSAN 기본 이론 및 설치 Lab Test - 1
[VMware] vSAN 기본 이론 및 설치 Lab Test - 1
안녕하세요. 오송입니다. 오늘은 간단하게 vSAN Test 구성에 대해 알아보겠습니다. 천천히 따라오시면서 모르는 부분이 있으시면, 댓글 달아주시면 됩니다.정의VMware vSAN은 소프트웨어 정의 방식
ohsong-city.tistory.com
728x90
'가상화' 카테고리의 다른 글
| [VMware] vSAN 기본 이론 및 설치 Lab Test - 4 (0) | 2024.04.24 |
|---|---|
| [VMware] vSAN 기본 이론 및 설치 Lab Test - 3 (0) | 2024.04.24 |
| [VMware] vSAN 기본 이론 및 설치 Lab Test - 1 (2) | 2024.04.24 |


