반응형
안녕하세요. 오송입니다.
오늘은 간단하게 vSAN Test 구성에 대해 알아보겠습니다.
천천히 따라오시면서 모르는 부분이 있으시면, 댓글 달아주시면 됩니다.
정의
- VMware vSAN은 소프트웨어 정의 방식을 사용하며 서버 디스크와 플래시를 클러스터링하여 가상머신을 위한 매우 간단하면서도 장애 복구 능력이 뛰어난 고성능 공유 스토리지를 생성합니다.
- VMware vSAN은 ESXI 호스트의 로컬 물리적 스토리지 리소스를 가상화한 후, 서비스 품질 요구 사항에 따라 분할하여 가상 시스템 및 애플리케이션에 할당할 수 있는 스토리지 풀로 변환합니다.
설정 모드
- 네스티드 노드 (Nested Node) : 물리적인 장비 위에 중첩 가상화를 사용하여 생성
- 레디 노드 (Ready Node) : 모던 데이터센터를 구축하기 위한 소프트웨어 정의 통합 어플라이언스로 스케일IO 레디 노드
테스트 구성도
- Nested 환경으로 구성
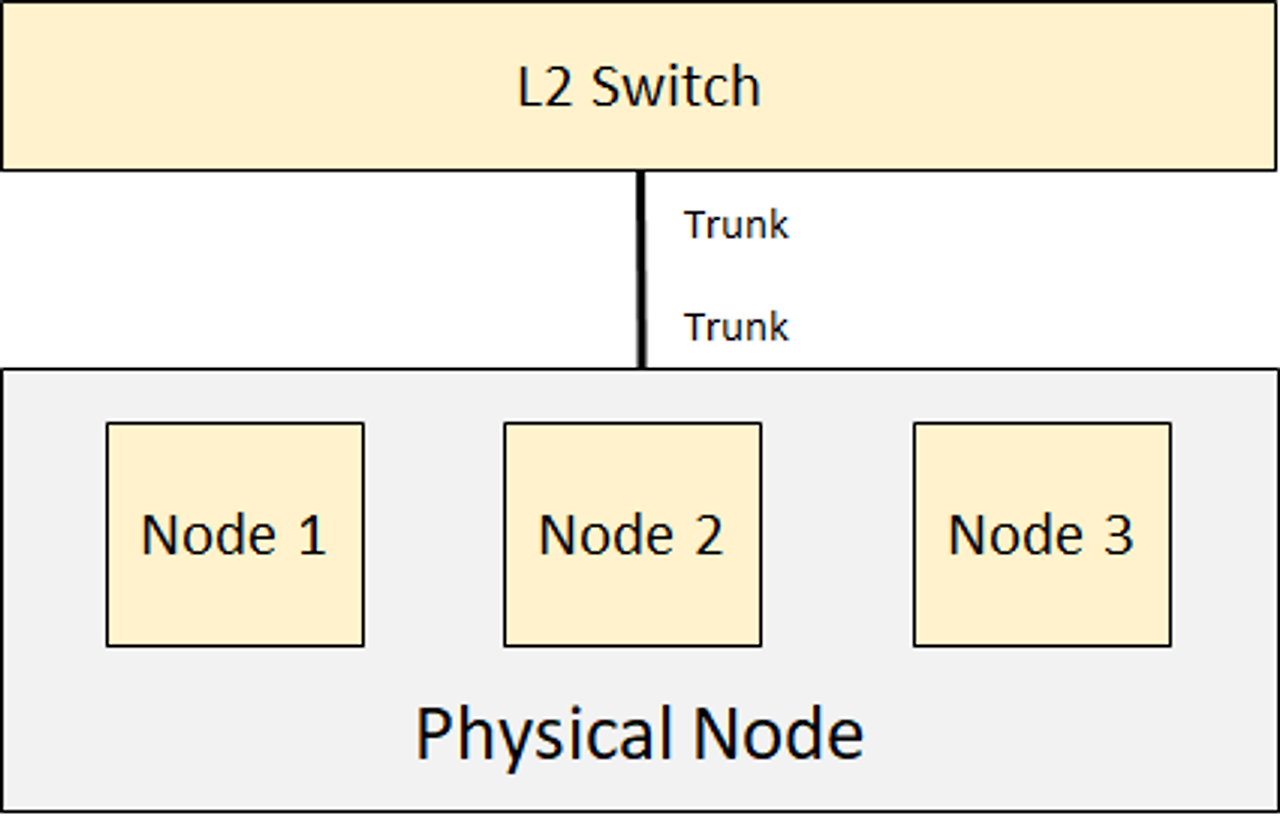
IP 및 VLAN 정보
|
용도
|
VLAN
|
IP
|
G/W
|
|
Mgmt (Access)
|
10
|
10.100.13.0/24
|
10.100.13.1
|
|
vSAN (Trunk)
|
11
|
10.100.14.0/24
|
10.100.14.1
|
|
vMotion (Trunk)
|
12
|
10.100.15.0/24
|
10.100.15.1
|
|
장비
|
IP
|
ID
|
PW
|
|
Physical Node
|
10.100.13.8
|
root
|
VMware1!
|
|
vCenter
|
10.100.13.210
|
administrator@vsphere.local
|
VMware1!
|
|
Logical Node1
|
10.100.13.211
|
root
|
VMware1!
|
|
Logical Node2
|
10.100.13.212
|
root
|
VMware1!
|
|
Logical Node3
|
10.100.13.213
|
root
|
VMware1!
|
Node Volume 할당
역할 Cache Tier (SSD) * 2EA Capacity Tier (HDD) * 4EA OS * 1EA 구성 10GB 20GB
디스크 그룹에 대해 이해해야 할 몇 가지 사항:
- vSAN 클러스터의 스토리지를 제공하는 각 호스트에는 최소 1개의 디스크 그룹이 포함됩니다.
- 디스크 그룹에는 최대 1개의 캐시 장치와 1~7개의 용량 장치가 포함됩니다.
- vSAN 호스트는 최대 5개의 디스크 그룹을 가질 수 있으며 각 그룹에는 최대 7개의 용량 디바이스가 포함되어 각 호스트에 대해 최대 35개의 용량 디바이스가 생성됩니다.
- 하이브리드 구성이든 올플래시 구성이든 캐시 장치는 플래시 장치여야 합니다.
- 하이브리드 구성에서 캐시 디바이스는 vSAN에서 읽기 캐시(70%)와 쓰기 버퍼(30%)로 활용됩니다.
- 플래시 전용 구성에서 캐시 장치의 100%가 쓰기 버퍼 전용입니다.
Version 및 메모리
vCenter
- vSAN을 하기 위해서는 ESXi Memory가 8GB 이상 이어야 한다.
- 최소 CPU 코어 2개이상, OS를 설치할 볼륨은 32GB 이상 이어야 한다.
- vCenter 버전이 ESXI 버전보다 높거나 같아야 한다. (같은 7.x 버전이면 호환은 가능하나 vCenter가 높은것을 권장)
요구사항
- vSAN 요구사항
- 클러스터 요구사항
- 네트워크 요구사항
Installation Guide
테스트 환경 위한 Hypervisor Node (ESXi) 3대 생성 (Nested 환경)
- 물리적 서버 10.100.13.8 접속
- 가상머신 생성 위해 데이터스토어에 ISO 업로드
- “Storage” 클릭 → “Datastore browser” 클릭
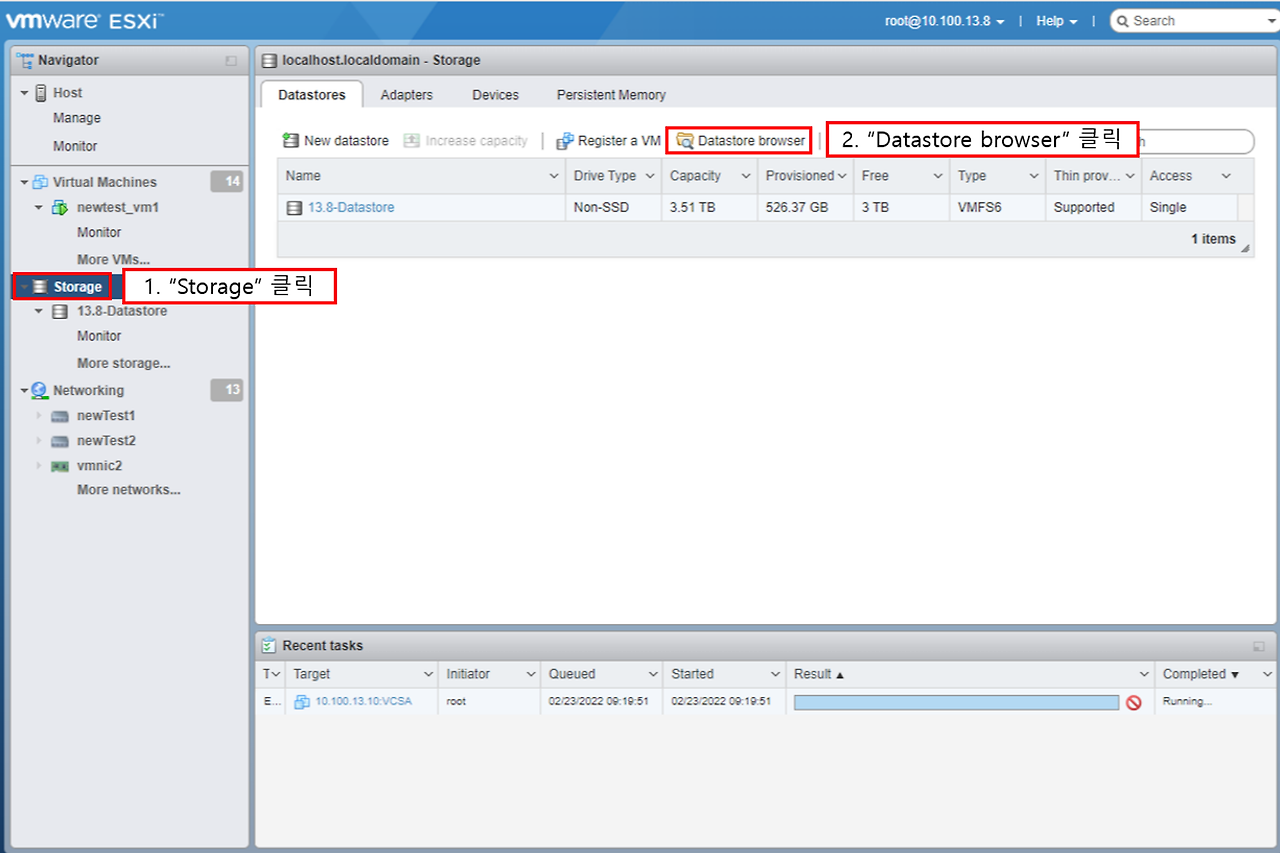
- “Upload” 클릭
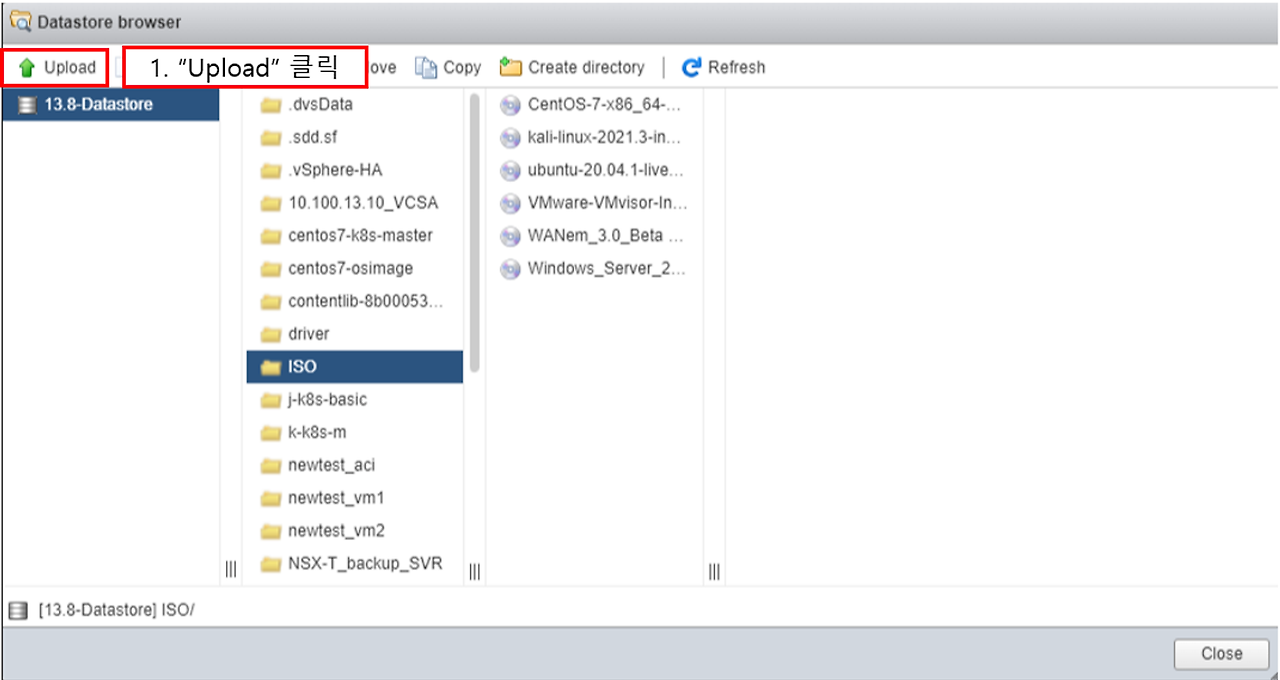
- 업로드 할 파일 클릭 (ESXi 7.0U2 버전)

- Hypervisor Node (ESXi) 3대 생성
- “Virtual Machines” 우클릭 → Create/Register VM 클릭
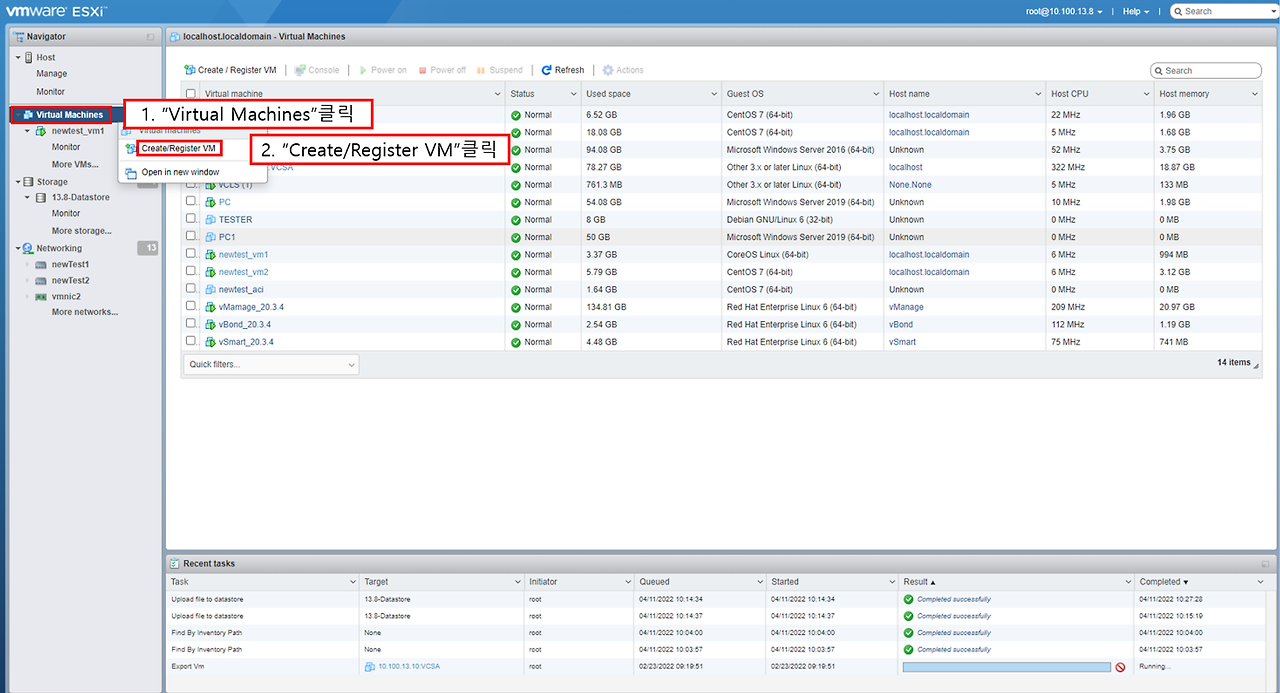
- “Create a new virtual machine” 클릭
- Create a new virtual machine : 새로운 VM 추가
- Deploy a virtual machine from an OVF or OVA file : OVF나 OVA 파일로 VM 생성
- Register an existing virtual machine : 데이터스토어에 존재하는 VM를 인벤토리에 등록
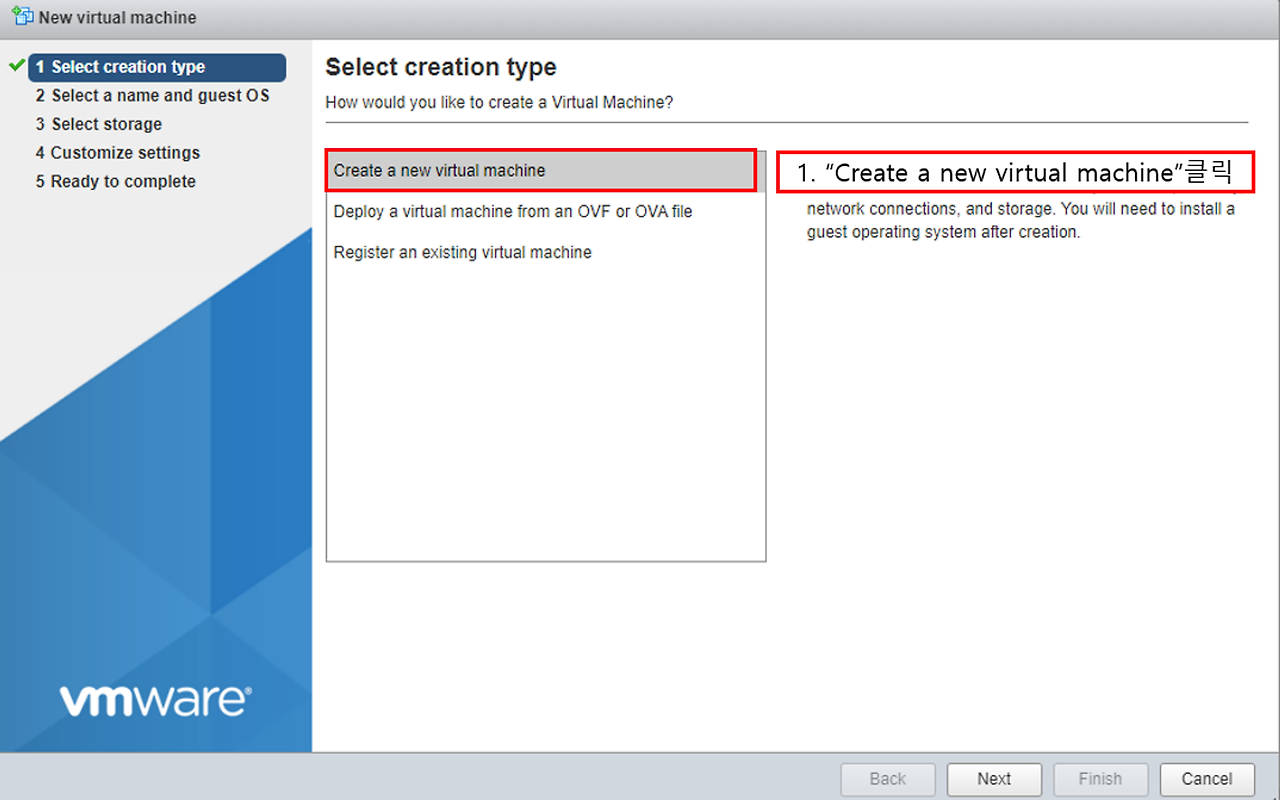
- 이름 설정
- “Other” 선택
- “Vmware ESXi 7.0 or later 선택”
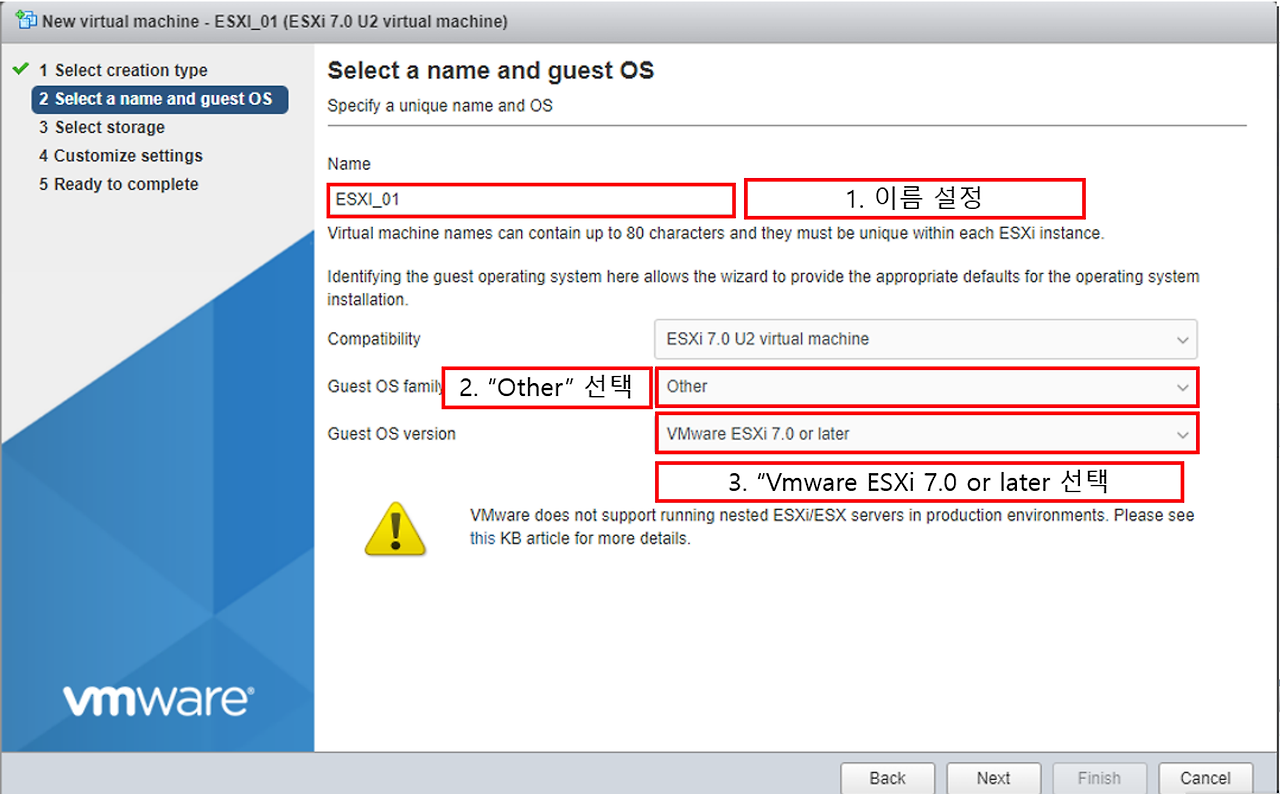
- 스토리지 선택

- CPU 왼쪽 화살표 클릭
- 중첩 가상화를 위한 “Expose hardware assisted virtualization to the guest OS” 선택
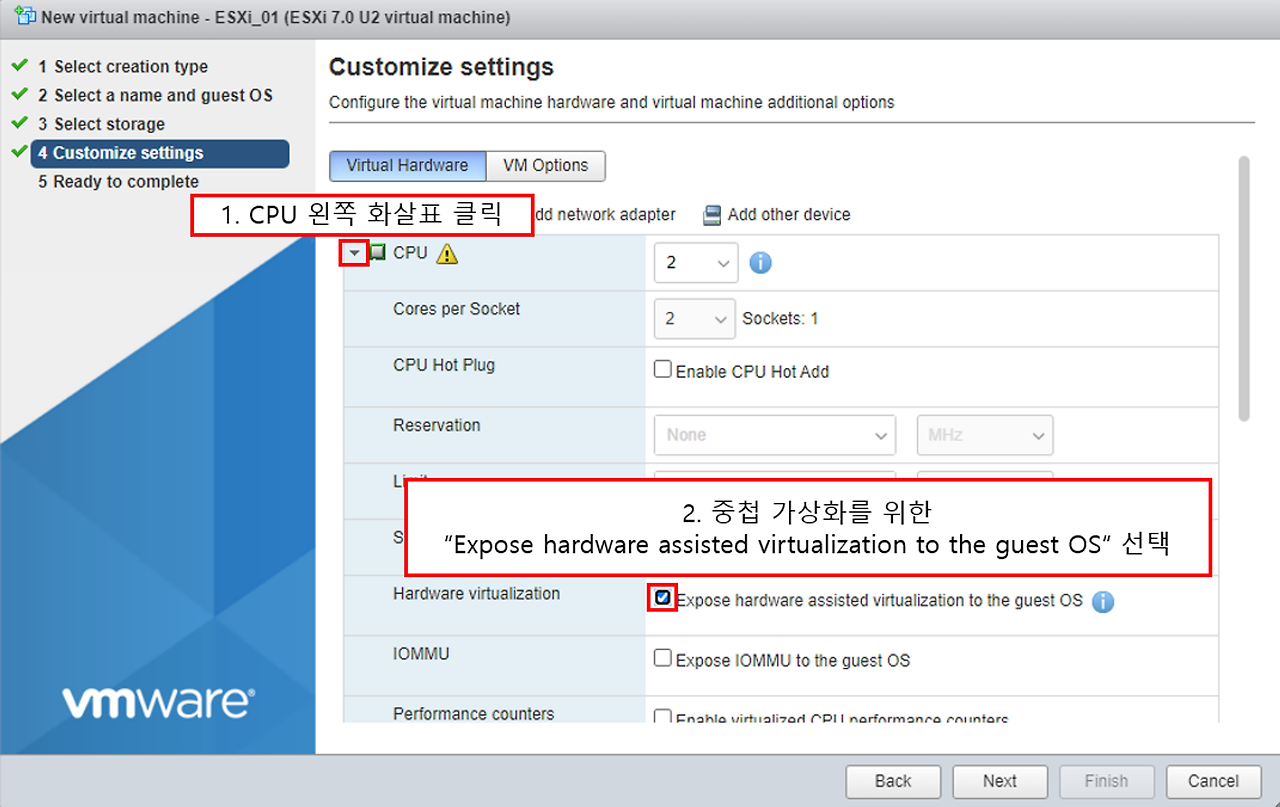
CPU는 최소 2코어 이상 설정
- vSAN 최소 메모리인 8GB 설정
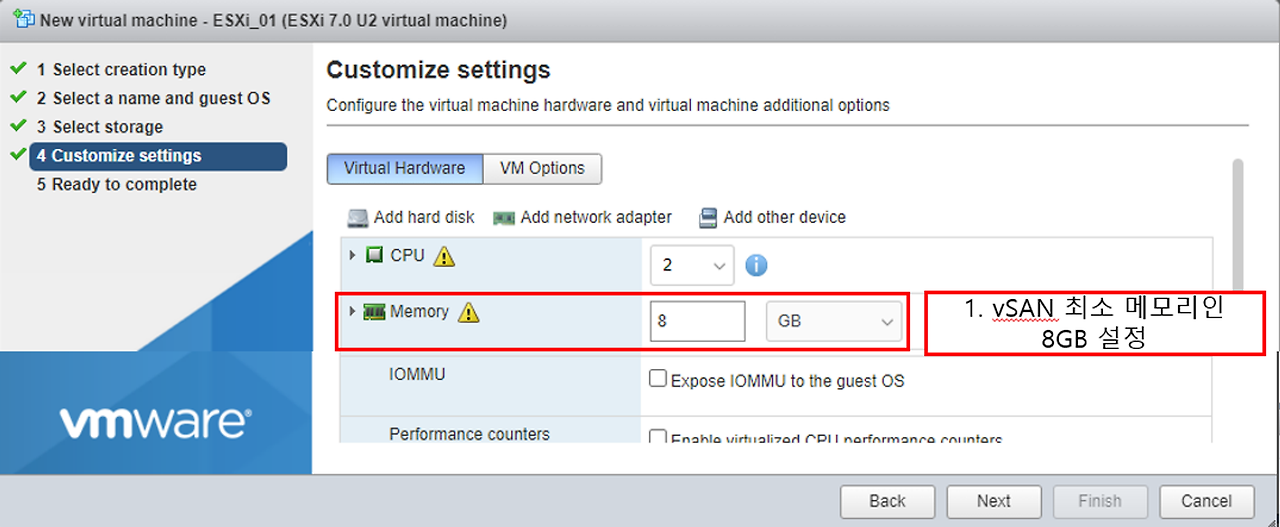
- 하드 디스크 생성 및 설정
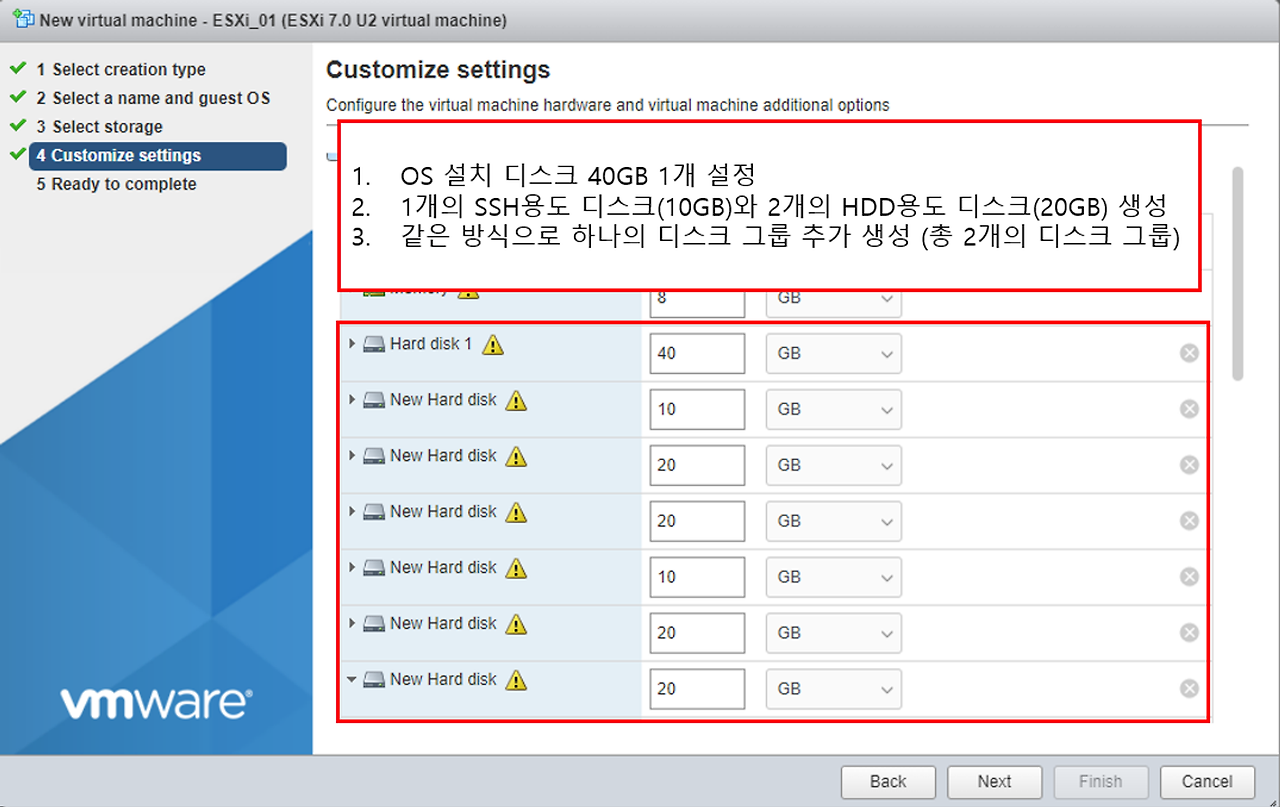
- OS 설치 디스크는 용량 절감을 위해 씬 프로비저닝 선택 (선택 사항)
- Thin provisioned : 실제 사용 공간만큼만 용량을 차지함 ( 데이터 추가 시 공간 확보에 대한 오랜 시간 소요)
- Thick provisioned, lazily zeroed : 미리 디스크 공간을 확보하고 데이터 사용 시에 공간 청소 ( 데이터 변경 시 시간 소요)
- Thick provisioned, eagerly zeroed: 미리 디스크 공간을 확보하고 처음 생성 시 공간 청소 (실 서비스 서버에 용이, 초기 생성 시 시간 소요)
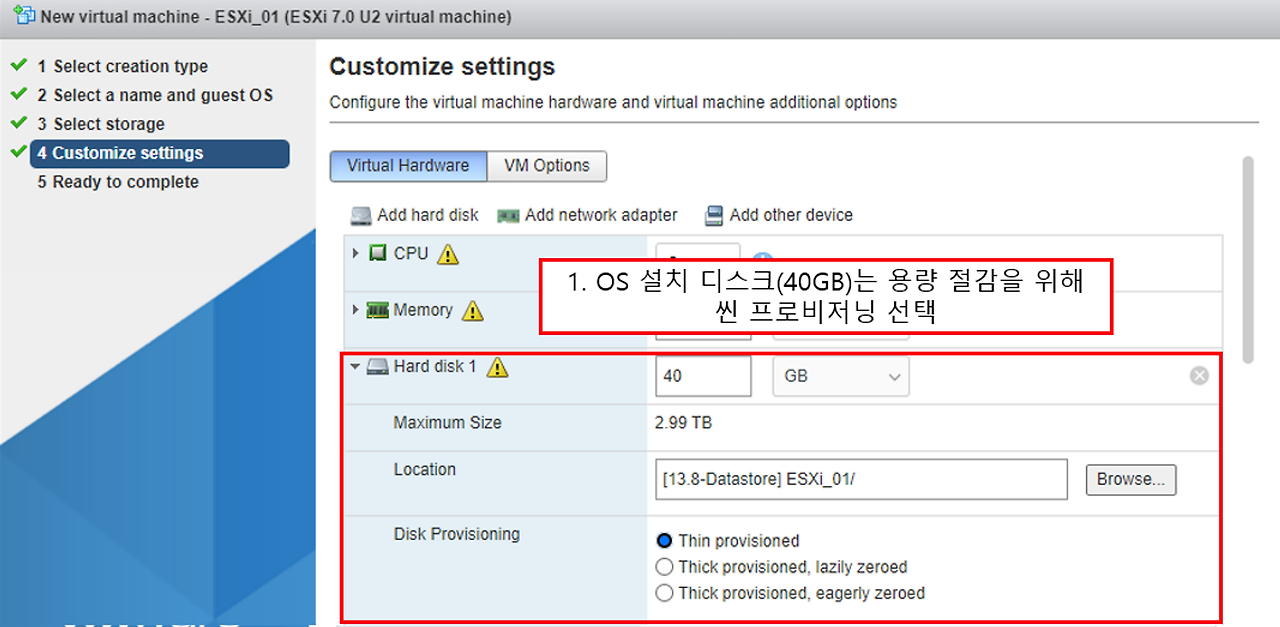
- vSAN용 디스크는 속도 향상을 위해 씩 프로비저닝 선택 (선택 사항)

- SCSI Controller “VMware Paravirtual” 선택

- 네트워크 어댑터 선택

- CD/DVD 설치할 파일 선택
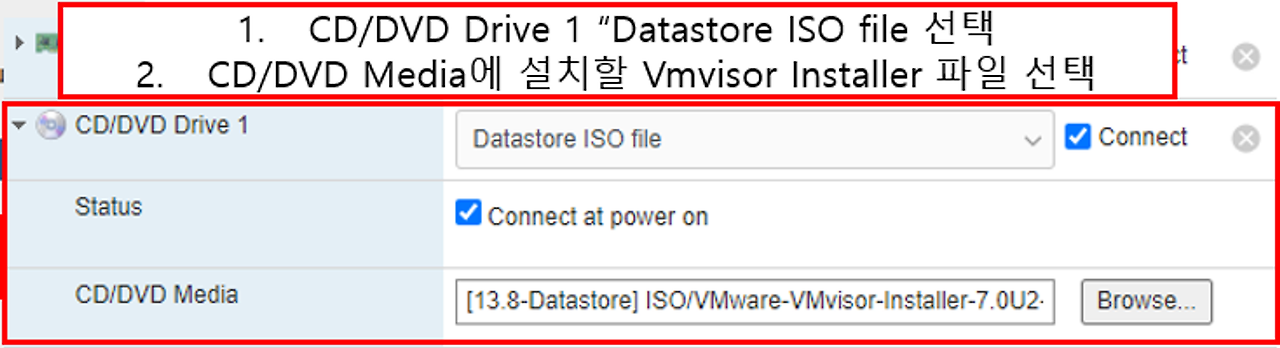
- 설정 값 확인
- “Finish” 클릭
동일하게 ESXi 3대 설정 (ESXi 01~03)

ESXI 설치 과정
- “Enter” 입력하여 Continue
728x90
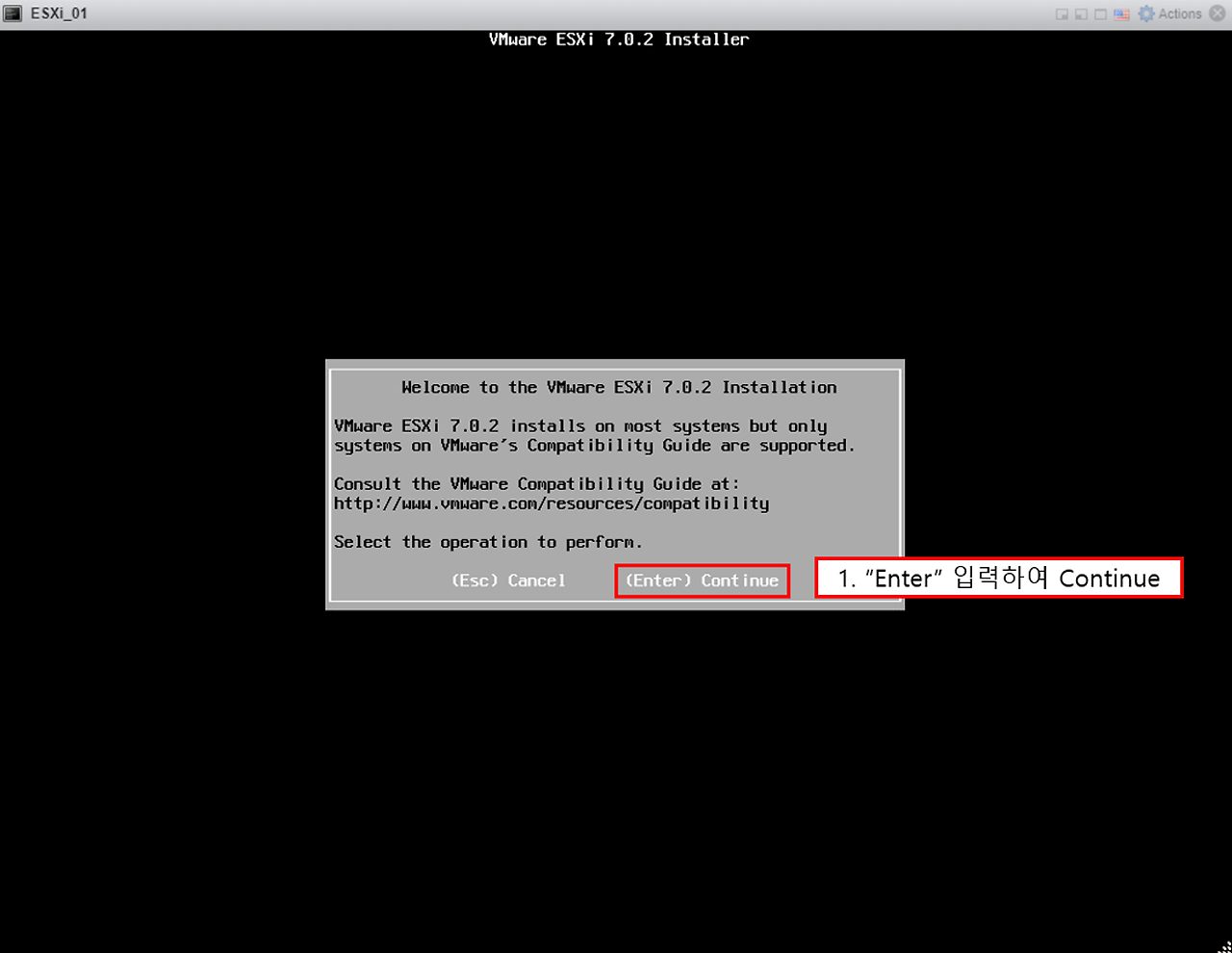
- “F11” 입력하여 Accept and Continue
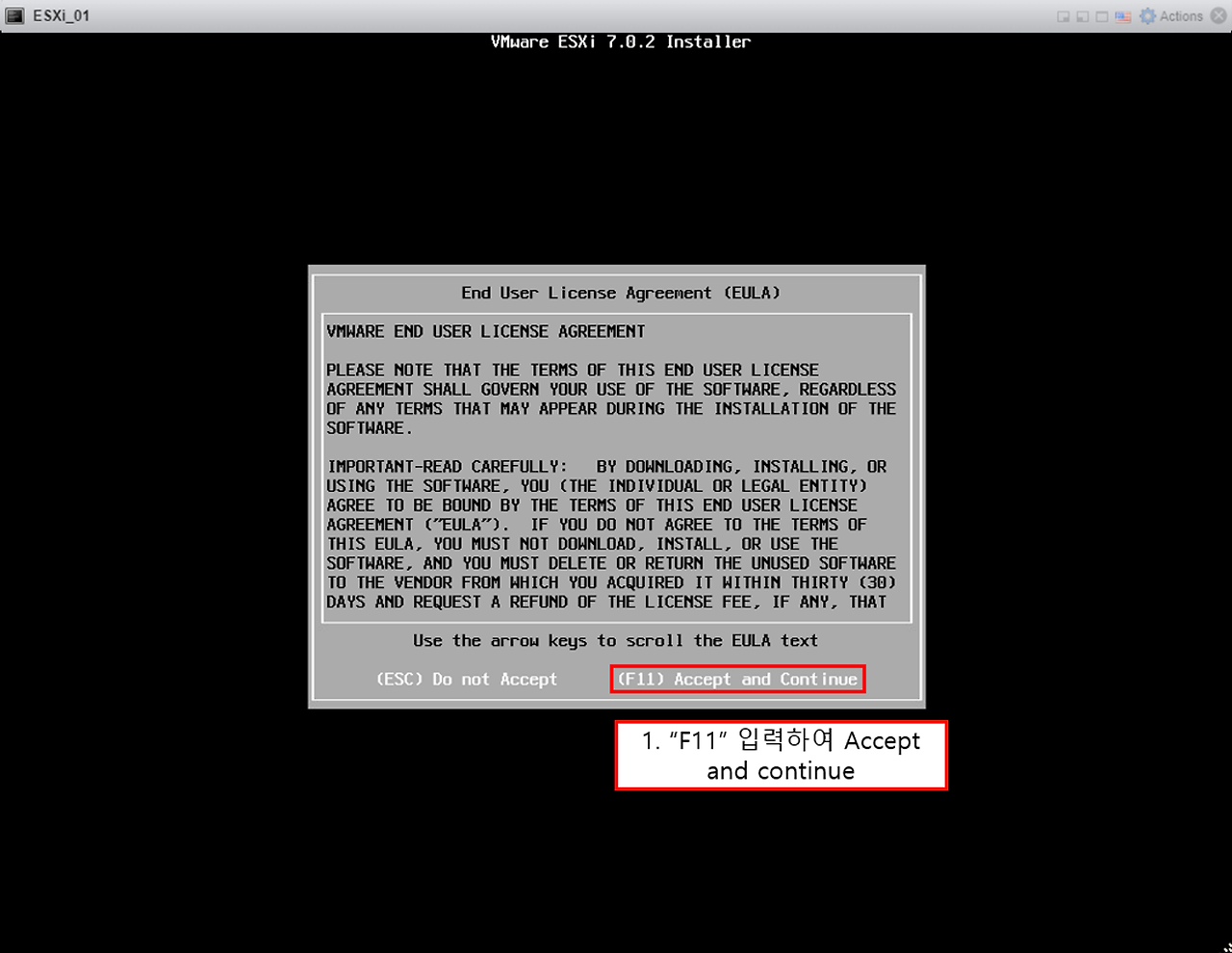
- OS설치 용도 디스크인 40GB 디스크 선택 후 “Enter” 입력하여 Continue

- 언어 “US Default” 선택 후 “Enter” 입력하여 Continue
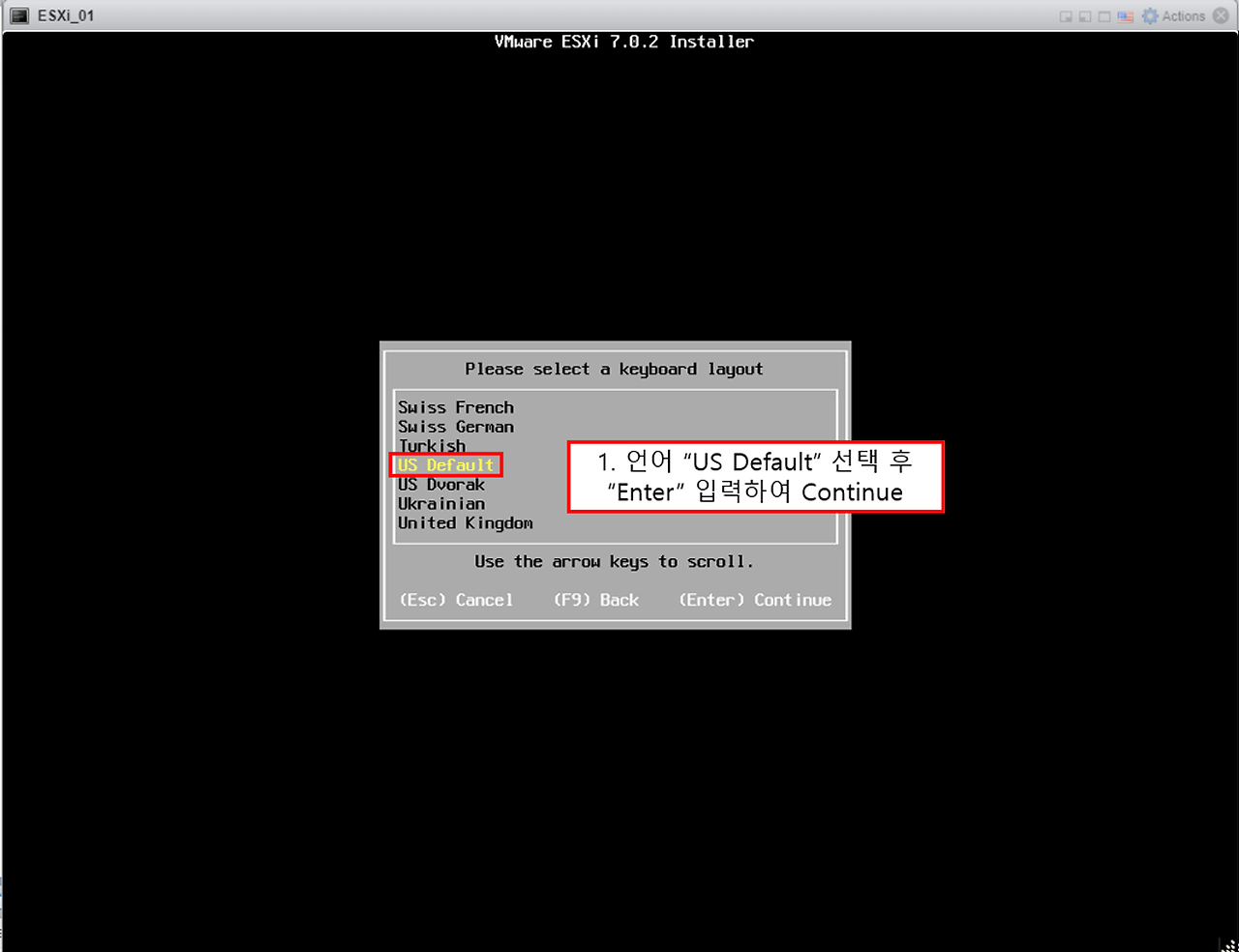
- Root Password 입력 후 “Enter” 입력하여 Continue

- “F11” 입력하여 Install
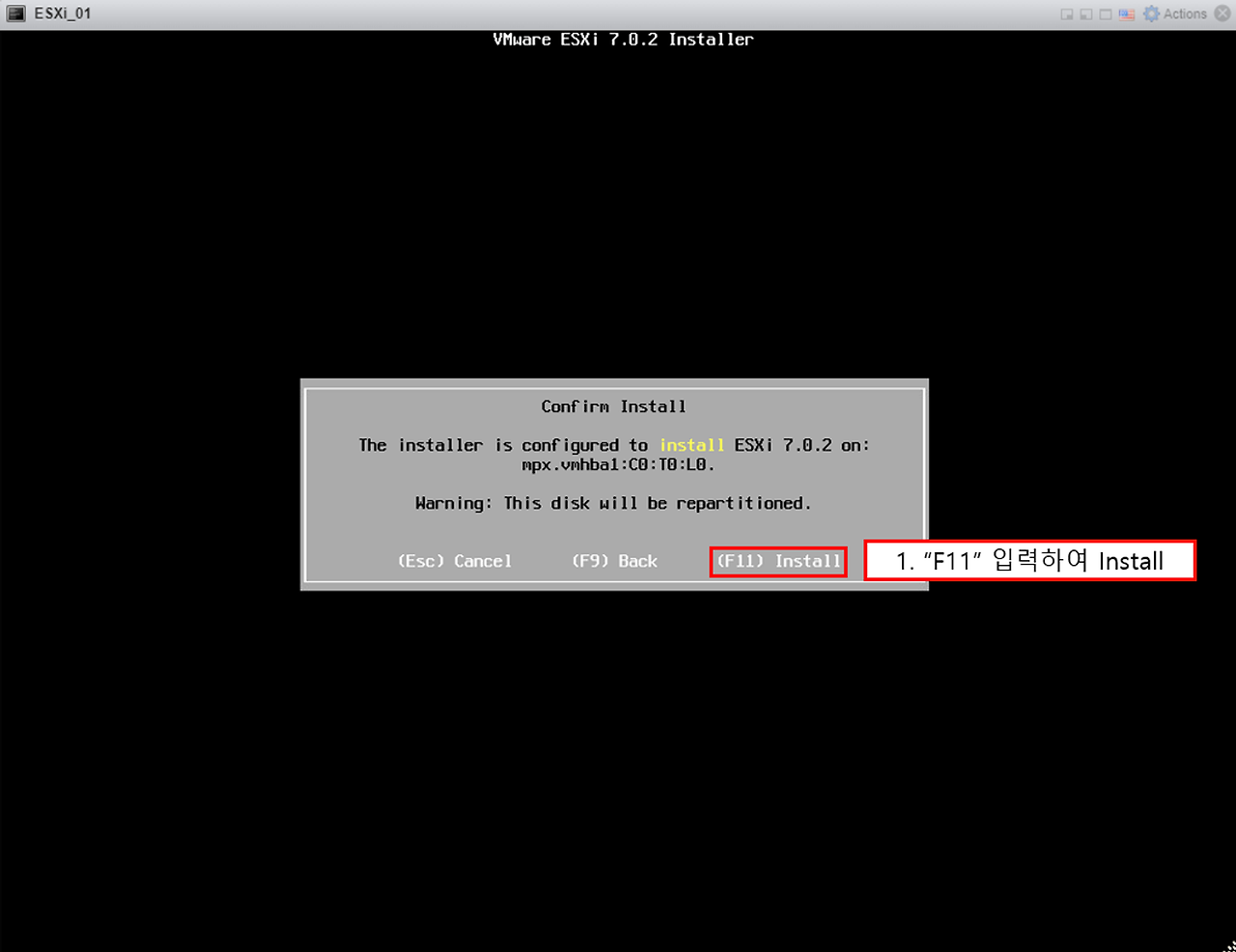
- “Enter” 입력하여 Reboot

ESXi 환경 설정
- “F2” 입력하여 Custmize System/View Logs 설정
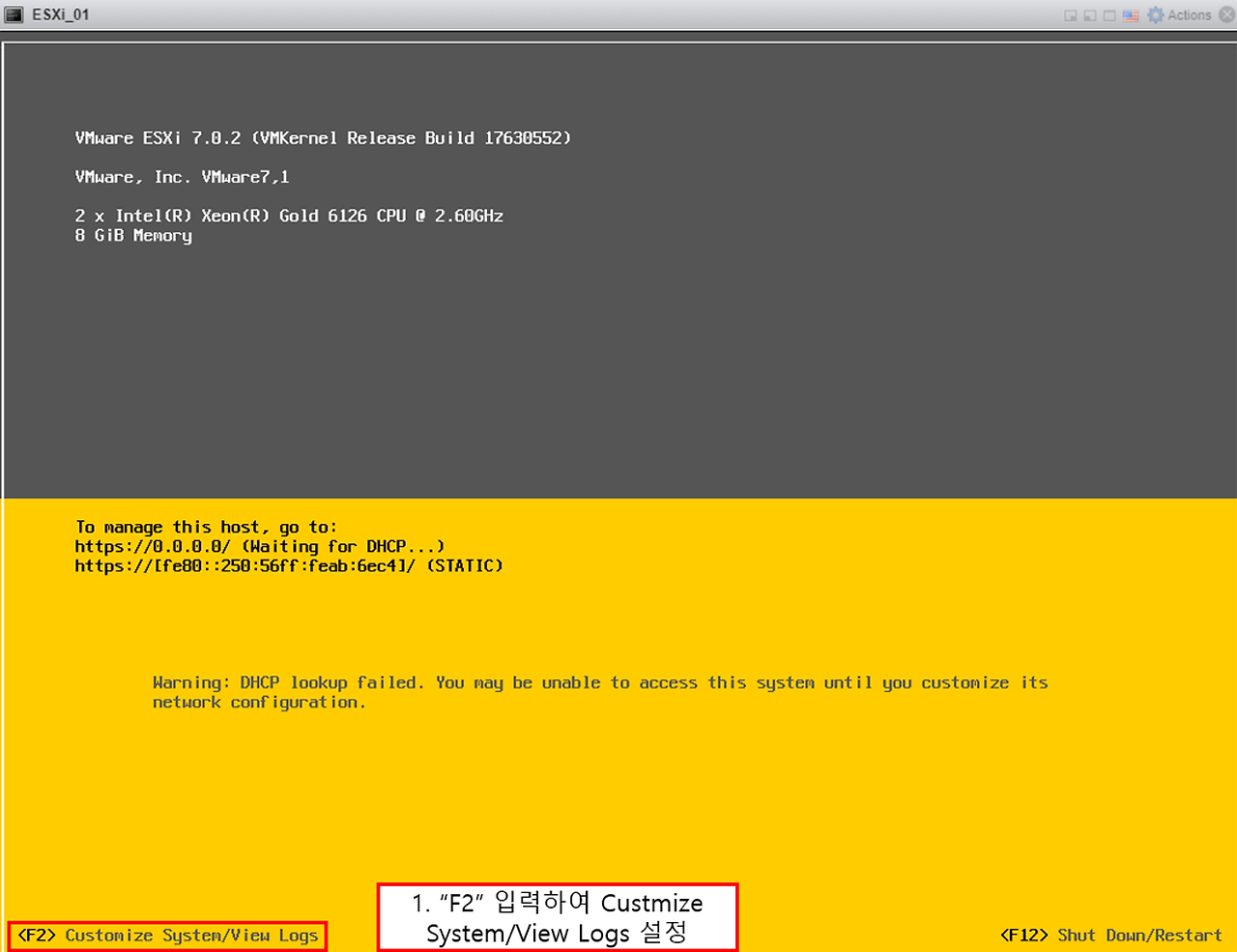
- Login Name/Password 입력 후 “Enter” 입력

- “Contigure Management Network” 선택
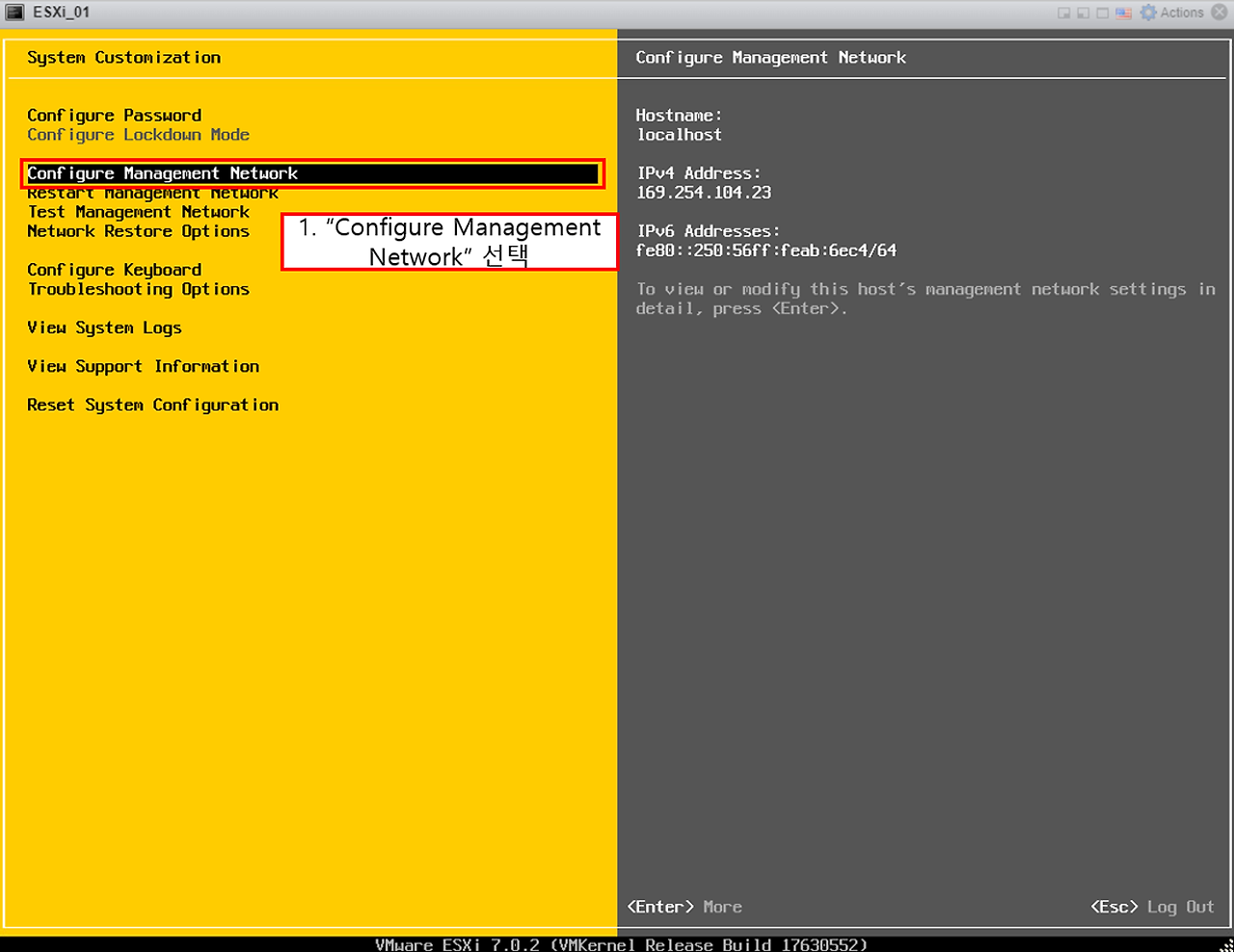
- “IPv4 Configuration” 선택

- “Set static IPv4” 선택
- IP 설정
- “Enter” 입력
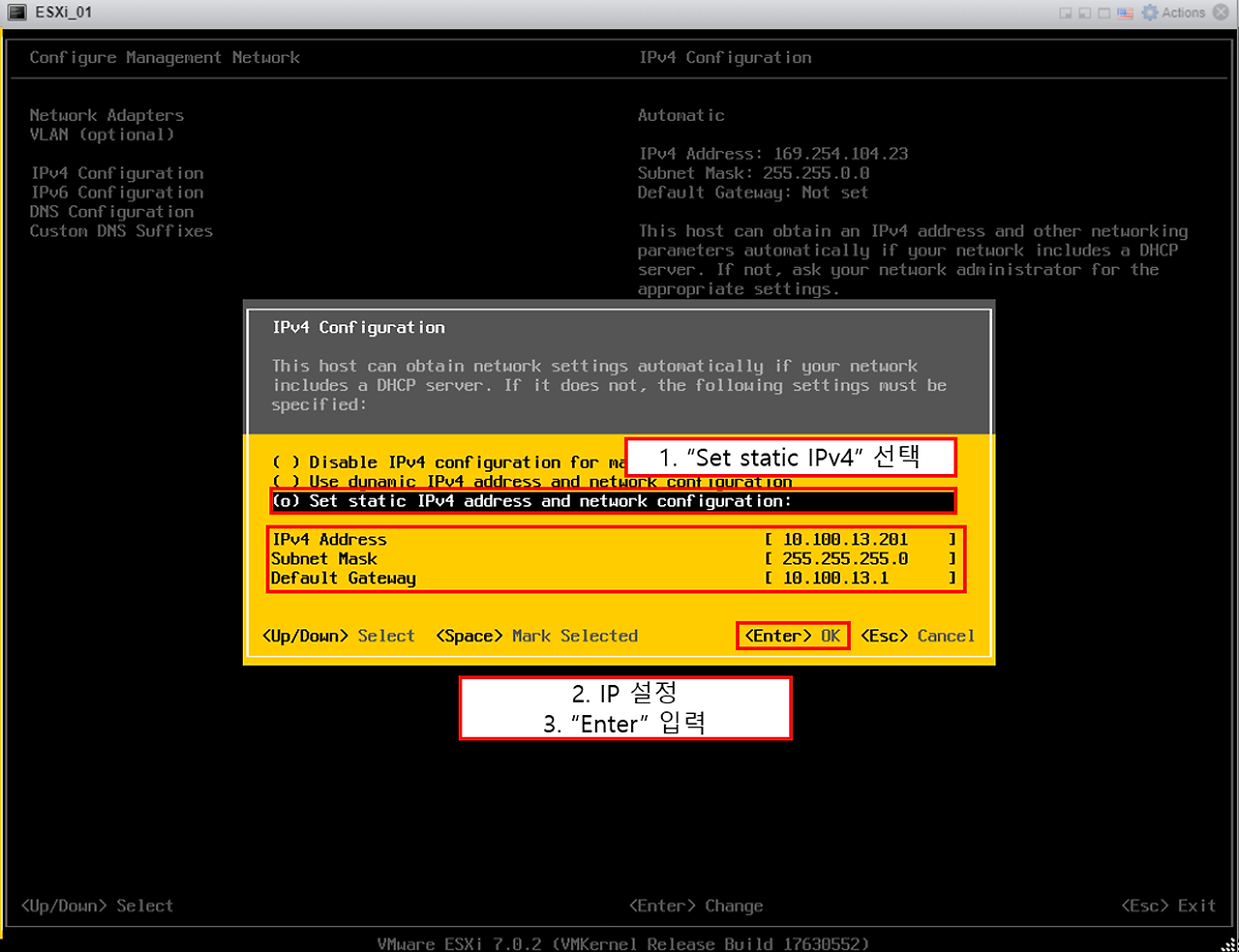
- “IPv6 Configuration” 선택
- “Disable IPv6” 선택 후 “Enter” 입력
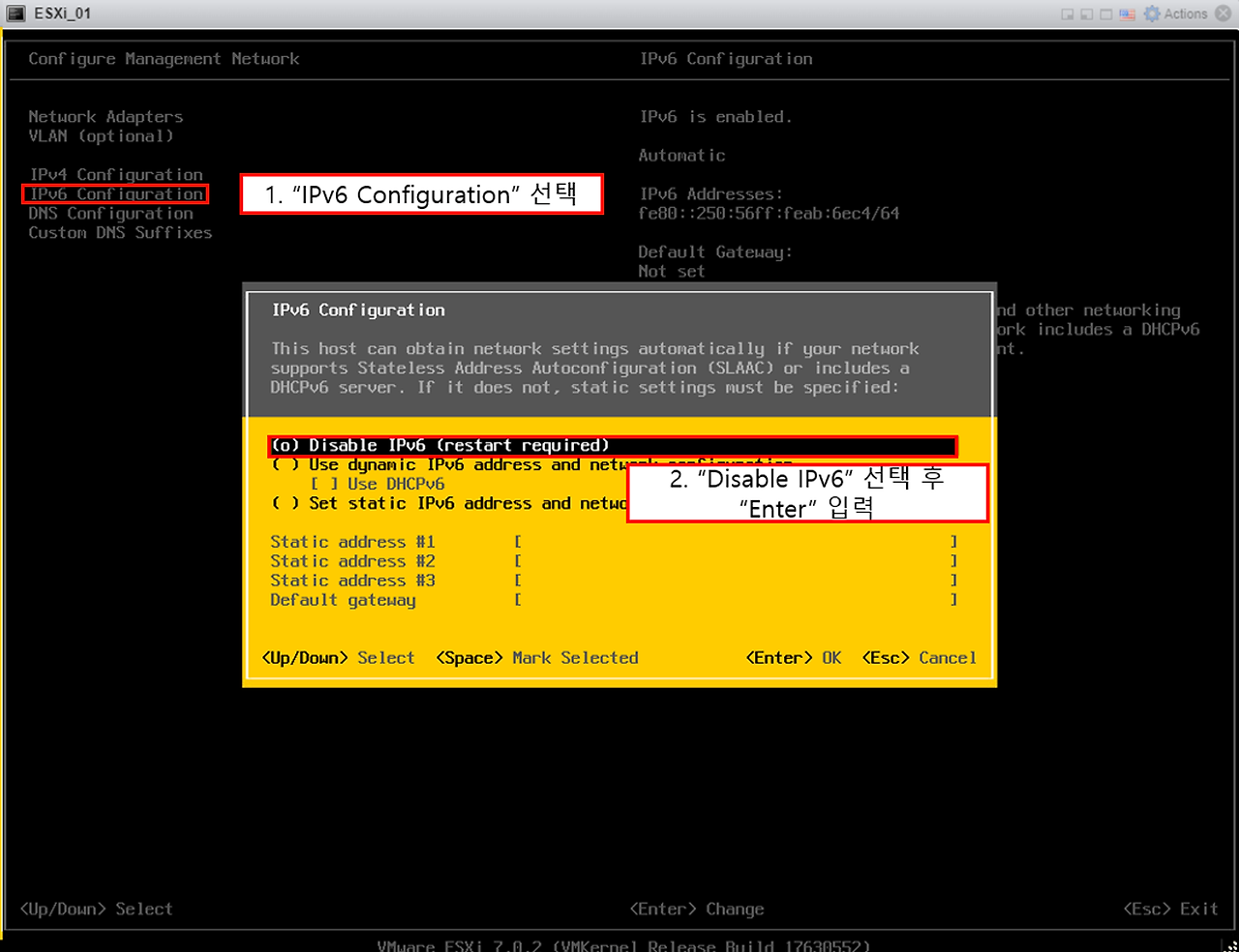
- “Esc” 입력
- “Y” 입력하여 호스트 재부팅
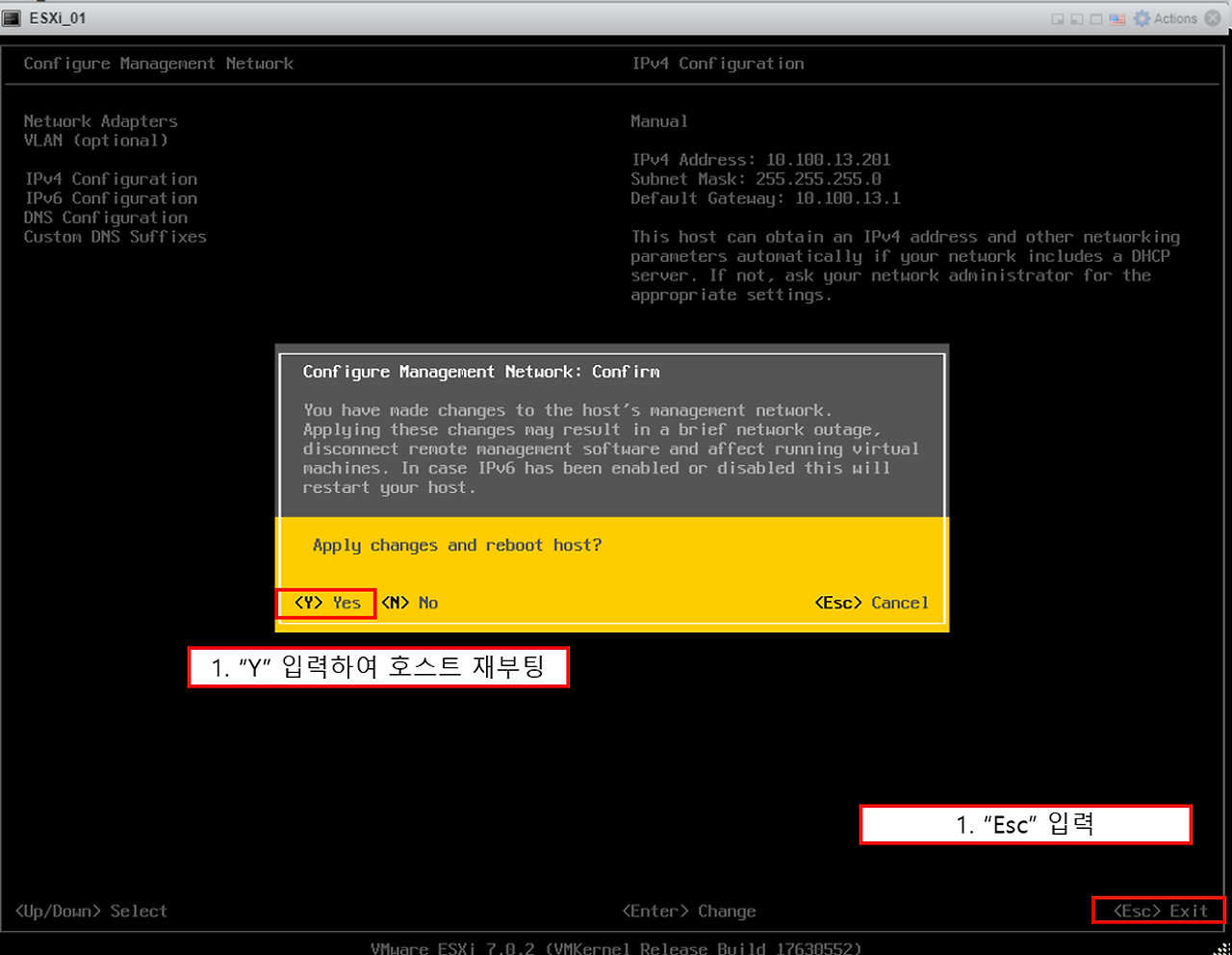
“Configure Management Network” 메뉴에서 IPv6 설정을 변경하면 재부팅을 해야 설정이 저장됨
반응형
'가상화' 카테고리의 다른 글
| [VMware] vSAN 기본 이론 및 설치 Lab Test - 4 (0) | 2024.04.24 |
|---|---|
| [VMware] vSAN 기본 이론 및 설치 Lab Test - 3 (0) | 2024.04.24 |
| [VMware] vSAN 기본 이론 및 설치 Lab Test - 2 (0) | 2024.04.24 |


